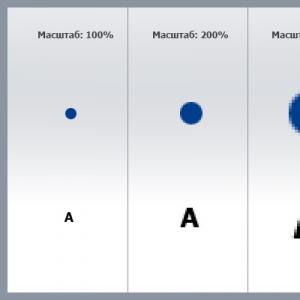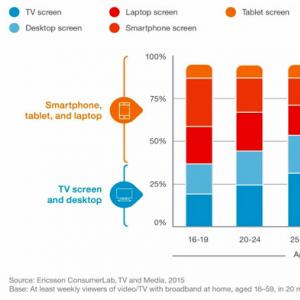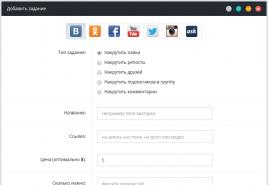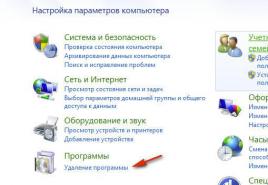Печать слайдов, раздаточных материалов или заметок в PowerPoint. Как напечатать презентацию в типографии? Pre-press документов PowerPoin Как распечатать презентацию на а3
«Инновации и технологии» - Типы инноваций. Коммерциализация технологического продукта. 1903. Организация выполнения. Орбитальная группировка системы ГЛОНАСС доведена до 20 спутников. Дистанционный же мозговой пульт позволяет влиять на внутримозговые процессы на расстоянии. Модели коммерциализации технологий. Инновации.
«История техники» - История техники состоит из всеобщей истории техники и специальных разделов. Историю техники исследуют и преподают специалисты в области технических наук. А. Н. Евграфов. 4. 2. Введение. В конце семестра надо защитить курсовую работу и получить зачёт.
«Технический прогресс» - Поэтому выделяют технический прогресс: Капиталосберегающий; Трудосберегающий; Нейтральный. Нейтральный технический прогресс по Харроду (1). Еще несколько концепций распространены в меньшей степени (См. Нейтральный технический прогресс по Солоу (1). Который лишь изредка оборачивается регрессом. Из микроэкономики мы помним производственная функция определяется имеющимися технологиями.
«Развитие техники» - Эволюта. Эвольвента. 7. 14. 8. Фёдор Аполлонович Пироцкий (1845 – 1898). Электровоз В. фон Сименса (1879). Циклоидальный редуктор. 17. Цевочное колесо. Цевочное зацепление. Сателлит 2. История техники. D.
«Развитие науки и техники» - Какие знания потребуются? Применение радиотехники в системе передачи данных. Введение Мы живем в 21 веке. Где готовят нанотехнологов? Области электроники. Основные задачи ученых на XXI век. А есть ли предел изобретательской деятельности, научным исследованиям и достижениям в области радиотехники? 9f255 «Ковалинцы».
«Научно-технический прогресс» - Смена научных и технологических лидеров. Этапы в развитии НТП. Виды научно-технических циклов. Система национальных инновационных проектов и программ. Основные разделы среднесрочного плана НТП. Тема 6. Основные показатели среднесрочного плана НТП. Лидирующие направления техники преобладающих технологических укладов в 1950 – 2050 гг.
При упоминании слова "презентация" воображение большинства людей сразу рисует проектор, специальное полотно для него и большую аудиторию. Но необязательно она должна быть электронной. В некоторых случаях нужно просто продублировать файл презентации на бумажном носителе. Наша статья расскажет, как распечатать презентацию и сэкономить при этом на бумаге.
Разновидности способов печати
PowerPoint - это не только инструмент для создания слайдов. С его помощью можно распечатать презентацию как минимум тремя способами:
- простой;
- в виде карточек для слушателей;
- в виде заметок.
В первом случае слайдовый документ распечатывается по простому правилу: 1 слайд - 1 лист. Этот способ обычно используют в высших учебных заведениях как часть оформления пояснительной записки к дипломной работе.
Второй способ, как распечатать презентацию, сводится к созданию карточек формата А4, на которых очень компактно размещен план выступления. При правильном использовании этот метод позволяет вывести презентацию на бумагу со значительной экономией.
Третий способ предназначен для помощи выступающему. Он позволяет создавать вспомогательные карточки. Они представляют собой миниатюру слайда с расположенными рядом с ним пометками. Последние добавляются с помощью текстового поля, расположенного под каждым слайдом.
Настройка макетов для печати
Эта операция доступна только для второго и третьего способов того, как распечатать презентацию. Настройки шаблонов для них находятся во вкладке "Вид" и вызываются при нажатии на кнопки "Образец заметок" и "Образец выдачи". Каждая из них открывает еще одну вкладку на ленте инструментов.
Параметры, которые можно настроить:
- Ориентация карточки и миниатюры слайда на ней: альбомная или книжная.
- Количество слайдов на 1 карточке - только для образцов выдачи.
- Расположение миниатюры и заметок к нему - только для образцов заметок.
- Поля верхнего и нижнего колонтитулов, дата печати и нумерация листов.

Распечатка презентации
Чтобы распечатать положено, нужно следовать простому алгоритму:
- Открыть заранее созданный файл или сохранить последние правки в редактируемом.
- Вызвать главное меню редактора слайдов с помощью кнопок "Офис" или "Файл".

- В появившемся списке щелкнуть по строке "Печать". Также можно сразу вызвать диалоговое окно печати комбинацией клавиш Ctrl + Р.
- В первом выпадающем списке выбрать принтер.
- Переставляя метки в блоке "Диапазон", выбрать слайды для распечатки: все, текущий или выборочно. В последнем случае в строку нужно вписать порядковые номера. Если нужны слайды, идущие не по порядку (1, 3, 16 и т.д.), то перечислить их через запятую.

- Если нужны не все, но они идут один за другим в файле, то в строку пишется номер первого, последнего и ставится тире между ними.
- В выпадающем списке "Печатать" выбирается один из шаблонов: все слайды, заметки, структура и образцы выдачи.
После настройки всех параметров нажимается кнопка "Ок". И тогда принтер начнет обрабатывать требование пользователя.
Метод того, как распечатать презентацию PowerPoint, создан только один, но благодаря гибким настройкам его достаточно для выполнения большинства повседневных задач.
В PowerPoint можно распечатывать слайды и заметки докладчика, а также создавать раздаточные материалы для аудитории.
Печать презентации
Слайды : В раскрывающемся списке выберите печать всех слайдов, выделенных слайдов или текущего слайда. Либо введите номера слайдов, которые нужно распечатать, в поле Слайды , используя в качестве разделителя запятую.
Макет печати : Выберите объект печати: только слайды, только заметки докладчика, структуру и раздаточные материалы.
Разобрать по копиям : Выберите, следует ли выполнять печать с разборкой по копиям или без разборки по копиям.
Цвет : Выберите режим печати: цветной, оттенки серого или черно-белый.
Изменить колонтитулы . Выберите данную опцию, чтобы изменить колонтитулы перед печатью.
Выберите Файл > Печать .
В разделе Принтер выберите принтер, который вы хотите использовать.
В разделе Параметры задайте нужные параметры:
В поле Копии укажите, сколько копий нужно напечатать.
Нажмите Печать .
Печать в PowerPoint 2007
Распечатанные раздаточные материалы: Добавление и удаление нумерации слайдов
По умолчанию в PowerPoint для Office 365 (начиная с версии 1810 г), распечатанные раздаточные материалы включают номер слайда под каждым изображением слайда.
Вы можете отключить данную опцию, выбрав Файл > Параметры > Дополнительно > Печать . Снимите флажок под названием Печать номера слайда на раздаточных материалах .
При печати структуры на печать выводится только текст слайдов (без изображений). Заметка к презентации содержит слайд, под которым указаны заметки докладчика. Если вы решите напечатать раздаточные материалы, вы можете распечатать несколько слайдов на одной странице, используя различные макеты, которые могут содержать место для заметок.
Ниже описаны процедуры печати в PowerPoint 2016 для Mac и более поздних версиях.
Сведения о печати в PowerPoint для Mac 2011 см. в статье Печать слайдов в предыдущих версиях PowerPoint .
Выберите заголовок раздела ниже, чтобы открыть подробные инструкции.
Печать слайдов
![]()
Печать слайдов с заметками докладчика
![]()
Печать структуры
![]()
Печать раздаточных материалов
![]()
См. также
Для файлов, сохраненных в OneDrive, OneDrive для бизнеса или SharePoint Online, можно распечатать слайды, заметки или раздаточные материалы.
|
В верхней половине страницы заметок располагается слайд, а в нижней - заметки докладчика. |
|
|
Страница раздаточных материалов состоит из трех эскизов слайдов слева и нескольких напечатанных строк для заметок справа от каждого эскиза. Сведения о том, как распечатать раздаточные материалы, см. в статье |
Если вам нужно распечатать презентацию из PowerPoint, не стоит переживать. Здесь нет ничего сложного и можно даже выбирать наиболее удобный для себя способ из трех основных методов печати, которые мы рассмотрим далее в этой статье.
Итак. Способ номер 1.
Работайте в самом документе PowerPoint, выбрав в главном меню презентации вкладку «Файл», а затем пункт «Печать». Вы увидите окно и в нем, используя появившиеся настройки, вы можете выбрать печать всей презентации либо отдельных слайдов, которые вам необходимы.
Способ номер 2.
Второй вариант печати презентации требует сначала ее открыть, а затем в русскоязычной раскладке нажать клавиши «Ctrl» и «P». После этого откроется точно такое же окно, как и в первом случае. Остается лишь настроить параметры печати в соответствии с вашими задачами и нажать «Ок».
Способ номер 3.
Если по каким-либо причинам вам не подходят описанные выше два способа, и вы работаете в Microsoft Office, попробуйте третий вариант. Для этого откройте презентацию PowerPoint и под меню найдите стандартную панель закладок. Здесь нужно выбрать иконку печати и нажать на нее.
Презентации PowerPoint воспроизводятся на проекторе или дисплее, но иногда вам может потребоваться печатная копия. Физическая копия хороша для предварительного показа.
Для распечатки слайдов PowerPoint есть три ходовых формата:
- Full Page Slides - практически тот же вид, что и стандартный в PowerPoint, просто каждый слайд на отдельной странице.
- Notes Pages . Если вы используете важную функцию Speaker Notes для тезисов, вы можете их распечатать. Держите перед глазами во время презентации.
- Handouts . Вы можете сберечь бумагу и чернила, напечатав раздаточные материалы , которые содержат несколько слайдов на странице с местом для заметок.
Примечание: можно распечатать сводную версию без визуального контента презентации PowerPoint.
В этом уроке вы научитесь печатать PowerPoint. Когда вам понадобится физическая копия презентации, используйте это руководство.
Зачем печатать слайды PowerPoint?
Поскольку PowerPoint живёт в цифровом формате, вам может быть интересно, зачем печатать слайды. Ниже приведены некоторые ситуации для печати слайдов PowerPoint:
- Печать поможет найти ошибки или опечатки в презентации; в печатной копии я всегда нахожу что-нибудь, пропущенное на экране.
- Раздаточные копии, которые останутся после собрания или для предварительного просмотра.
- В случае, если вы не используете PowerPoint для презентаций на экране, а только как простой инструмент разработки раздаточных материалов или плакатов.
Нужна помощь? Загрузите нашу новую eBook по Making Great Presentations (Бесплатно)
Мы особо благодарны за это пособие. Загрузите eBook БЕСПЛАТНО: The Complete Guide to Making Great Presentations. Она поможет вам написать, оформить и представить презентацию.
Теперь мы поэтапно рассмотрим печатать слайдов PowerPoint в различных форматах и стилях, сначала в кратком учебном видео, затем в письменном виде.
Быстрая печать слайдов PowerPoint (смотреть и учиться)
Обратимся к скриншотам ниже. Я расскажу вам, как печатать слайды в разных стилях. Я покажу, как печатать презентацию в каждом из описанных форматов и создавать версии PDF.
Теперь давайте перейдём к описанию распечатки слайдов.
Базовые понятия
Перед началом работы с форматами печати рассмотрим базовые команды, которые вы должны сделать. Для начала перейдите в меню File > Print.
1. Выбор принтера
Прежде всего, вы должны выбрать принтер, на который хотите отправить презентацию. Если вы работаете в офисе, всегда проверяйте этот параметр, чтобы файл не оказался на столе коллеги!
Это легко: чтобы выбрать принтер для отправки слайдов, нажмите его название в раскрывшемся окне Printer.
В раскрывшемся окне Printer выбираем принтер для отправки документа.Указанный принтер является принтером вашей системы по умолчанию, поэтому вам нужно перейти на Control Panel в Windows или System Preferences на Mac, чтобы зафиксировать изменения.
На моей виртуальной машине нет подключенного принтера, поэтому я выберу виртуальный принтер для отправки примера документа в Microsoft OneNote.
2. Выбор страниц для печати
Печать всех страниц вам может не понадобиться. В PowerPoint легко назначить к печати только необходимые.
Чтобы сделать выбор слайдов для печати, щёлкните раскрывающийся список в разделе Settings. По умолчанию стоит значение Print All Slides , но есть несколько вариантов.
По умолчанию Print All Slides , но можно выбрать одну страницу или список нужных.В настройках пользователя вы увидите окно выбора слайдов для печати. Поставьте первый слайд, который хотите распечатать и последний с тире между ними, например «6-12»
для печати слайдов с 6 по 12.
Для печати текущего вида используйте Print Current Slide .
3. Ориентация страницы и настройки цвета
Orientation означает расположение вашего контента. Вы можете выбирать между Portrait и Landscape . В первом случае лист расположен вертикально, во втором горизонтально.
Выбор необходимой ориентации страницы между Portrait и Landscape .Наконец, перепроверьте настройки цвета. Чернила для принтера стоят дороже масла, особенно цветные! Этот параметр находится чуть ниже списка ориентации.
Вам могут понадобиться дополнительные сведения о работе с PowerPoint, прежде чем продолжить:
После базовых вы можете перейти к другим настройкам отображения своих слайдов. Давайте познакомимся с печатью в разных форматах.
Полный формат слайдов
Full page slides распечатывает все слайды постранично. Хорошая возможность для их просмотра перед презентацией.
Полноэкранные слайды отображаются как один слайд на листе.Как я упоминал, иногда просмотр слайда на листе помогает поймать ошибки или переосмыслить контент. Однако этот вариант требует бумаги и чернил, поэтому хорошо обдумайте свой выбор.
Печать материалов презентации PowerPoint
Что такое раздаточные материалы в PowerPoint? Slide handouts - идеальный выбор для печати. Это отличный способ экономного размещения нескольких слайдов на одной странице.
Используйте раздаточные слайды PowerPoint для обозначения темы презентации или поиска опечаток и орфографических ошибок.
Кликните по списку стилей печати (по умолчанию это "Full Page Slides" ) и вы увидите множество вариантов для Handouts. Вы можете выбрать число слайдов на каждой странице, прежде чем отправлять её на принтер.
В опциях handouts есть выбор количества слайдов на странице.Печать заметок для презентации
Заметки (Notes slides ) в PowerPoint Notes означают тезисы докладчика (Speaker Notes ). Идеально подходят для распечатки, чтобы быть всегда под рукой во время беседы.
Заметки с вашими Speaker Notes для напоминаний.Измените параметр раскрывающегося списка на Notes Pages , чтобы распечатать слайды с примечаниями спикера, отображаемыми ниже.
Печать в PDF
Одним из самых популярных вопросов для экспорта и «виртуальной печати» презентации является печать в формате PDF.
Это важно, когда PowerPoint не установлен. Например, если вы готовите презентацию для печати в типографии, PDF-файл на флэш-накопителе будет отображаться правильно.
Чтобы сделать PDF, перейдите в File > Export опцию на Microsoft PowerPoint. Кликнув по Create PDF/XPS Document , выберите Create PDF/XPS .
Пройдите в меню File > Export > Create PDF/XPS Document для выбора Create PDF/XPS.Теперь вам может быть интересно, как создать один из видов (полные страницы, страницы заметок и раздаточные материалы) в формате PDF. Во всплывающем меню нажмите Options , чтобы открыть другие настройки.
Перед сохранением нажмите Options в окне файла, чтобы изменить стиль печати.В новом меню Options появится доступ к изменению настроек печати. Вы можете перейти от Slides к Notes Pages , используя Publish What , как показано на скриншоте ниже:
В раскрывающемся списке Publish what вы можете изменить параметр Slides на другой вариант, например Notes Pages или Handouts для их представления в формате PDF.PDF является общепринятым файловым форматом и отлично подходит для всех читателей.
Загрузите новую eBook по созданию внушительных презентаций (Free PDF)
Это отличное пособие проведёт вас через весь процесс создания презентации. Учитесь писать презентацию, делать профессиональный дизайн и мощно её представлять.
Или, загрузив одну из наших professional PowerPoint templates , сделайте свою впечатляющую презентацию:
Какие проблемы вы испытывали при печати своих презентаций? Сообщите мне в комментариях ниже, если вам требуется конкретное решение.