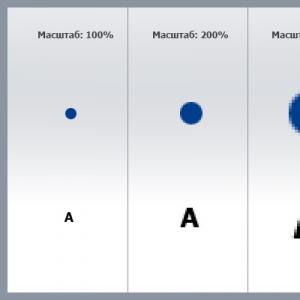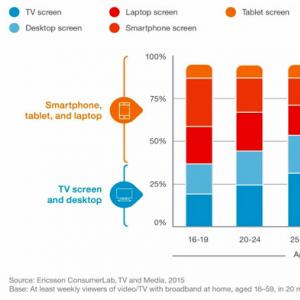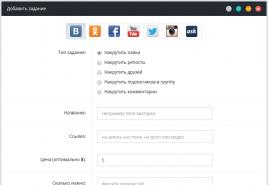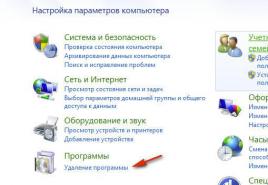Как скопировать файлы компакт-диска на компьютер. Что приводит к возникновению ошибки sd-карты
Сегодня один из самых популярных типов носителей - это флешка. И кто бы что не говорил, а век дисков CD/DVD подходит к концу. Тем более, что цена одной флешки всего раза в 3-4 больше, чем цена DVD диска! Правда есть одно маленькое «но» - диск «сломать» намного сложнее, чем флешку…
Хоть и не часто, но с флешками иногда происходит одна неприятная ситуация: вынимаете флеш-карту microSD из телефона или фото-аппарата, вставляете в компьютер или ноутбук, а он ее не видит. Причин этому может быть достаточно много: вирусы, программные ошибки, выход из строя флешки и т.д. В этой статье, я бы хотел остановиться на самых популярных причинах невидимости, а так же привести некоторые советы и рекомендации, что делать в таких случаях.
Виды флеш карт. Поддерживается ли SD карта вашим кардридером?
Тут хотелось бы остановиться поподробнее. Многие пользователи часто путают одни виды карт памяти с другими. Дело в том, что SD флеш-карт существует три вида: microSD, miniSD, SD.
Зачем так сделали производители?
Просто есть разные устройства: например, небольшой аудио-плеер (или небольшой мобильный телефон) и, например, камера или фото-аппарат. Т.е. устройства совершенно разные по размеру с разными требованиями к скорости работы флеш-карт и объему информации. Для этого то и существует несколько видов флешек. Теперь поподробнее о каждом из них.
Флеш-карты microSD очень популярны благодаря портативным устройствам: плеерам, телефонам, планшетам. Используя microSD, память перечисленных устройств можно очень быстро увеличить на порядок!
Обычно, при покупке, в комплекте к ним идет небольшой адаптер, для того, чтобы данную флешку можно было подключить вместо SD карты (о них ниже). Кстати, например, чтобы подключить данную флешку к ноутбуку, нужно: вставить micsroSD в адаптер, а затем адаптер вставить в разъем SD на передней/боковой панельки ноутбука.
Некогда популярные карты, используемые в портативной технике. На сегодняшний день используются все реже, главным образом, из-за популярности формата microSD.
Флеш-карты: sdhc и sdxc.
Данные карты используются в большей части в устройствах, где нужен большой объем памяти + высокая скорость. Например, видеокамера, видеорегистратор в машине, фотоаппарат и пр. устройства. SD карты подразделяются на несколько поколений:
- SD 1 – размером от 8 МБ до 2 ГБ;
- SD 1.1 – до 4 ГБ;
- SDHC – до 32 ГБ;
- SDXC – до 2 ТБ.
Очень важные моменты при работе с SD картами!
1) Помимо количества памяти, на SD картах указывают скорость (точнее класс). Например, на скриншотах выше класс карты «10» - это означает, что скорость обмена с такой картой составляет не менее 10 МБ/с. Важно обращать внимание на то, какой класс скорости флеш карты требуется для вашего устройства!
2) microSD при помощи спец. переходников (на них пишут обычно adapter (см. скриншоты выше)) можно использовать вместо обычных SD карт. Правда, делать это всегда и везде - не рекомендуется (как раз из-за скорости обмена информацией).
3) Устройства для чтения SD карт имеют обратную совместимость: т.е. если вы берете устройство читающее SDHC, то оно прочтет SD карты 1 и 1.1 поколений, но не сможет прочесть SDXC. Именно поэтому важно обратить внимание на то, какие карты может прочесть ваше устройство.
Кстати, во многих «относительно старых» ноутбуках стоят встроенные кардридеры, которые не в состоянии прочесть новые виды флеш карт SDHC. Решение в этом случае довольно простое: купить кардридер подключаемый к обычному USB порту, он кстати больше напоминает обычную флешку. Цена вопроса: несколько сотен рублей.
Кардридер SDXC. Подключается к порту USB 3.0.
Одинаковая буква диска - причина невидимости флешек, жестких дисков, карт памяти!
Дело в том, что если у вашего жесткого диска буква диска F: (например) и у вашей вставленной флеш карты тоже F: - то флеш карта отображаться в проводнике не будет. Т.е. вы зайдете в «мой компьютер» - и флешку там не увидите!
Чтобы исправить это, нужно зайти в панель «управление дисками». Как это сделать?
В Windows 8: нажать сочетание Win+X, выбрать «управление дисками».
В Windows 7/8: нажать сочетание Win+R, ввести команду «diskmgmt.msc».
Далее вы должны увидеть окно, в котором будут показаны все подключенные диски, флешки и пр. устройства. Причем, показаны будут даже те устройства, которые не отформатированы и которые не видны в «моем компьютере». Если ваша карта памяти будет в этом списке, то нужно сделать две вещи:
1. Поменять ей букву диска на уникальную (для этого достаточно просто щелкнуть правой кнопкой мышки по флешке и в контекстном меню выбрать операцию изменения буквы, см. ниже скриншот);
2. Отформатировать флеш карту (если она у вас новая, либо на ней нет нужных данных. Внимание, операция форматирования уничтожит все данные на флеш карте).
Изменение буквы диска. Windows 8.
Отсутствие драйверов - популярная причина из-за которой компьютер не видит SD карту!
Даже если у вас компьютер/ноутбук совершенно новые и только вчера вы их принесли с магазина - это ровным счетом ничего не гарантирует. Дело в том, что продавцы в магазине (или их специалисты, которые подготавливают товар к продаже) могли просто забыть установить нужные драйвера, или просто полениться. Скорее всего вам дали диски (или скопировали на жесткий диск) все драйвера и вам нужно их только установить.
Вообще, есть специальные программы, которые могут просканировать ваш компьютер (точнее все его устройства) и найти для каждого устройства самые новые драйвера. О таких утилитах я уже писал в предыдущих постах.
Подключение SD карты через USB с помощью какого-нибудь устройства
Если компьютер не видит SD карту сам, то почему нельзя попробовать вставить SD карту в какое-нибудь устройство (например, телефон, камеру, фотоаппарат и пр.) и уже его подключить к ПК? Признаться честно, я вообще редко вынимаю флеш карту из устройств, предпочитая копировать с них фото и видео, подключая их к ноутбуку через USB кабель.
Нужны ли специальные программы для подключения телефона к ПК?
Новые ОС, такие как Windows 7, 8 способны со многими устройствами работать без установки дополнительного софта. Установка драйверов и настройка устройства происходит в автоматическом режиме при первом подключении устройства к USB порту.
Для каждой марки телефона/фотоаппарата существуют рекомендуемые производителем утилиты (см. на сайте производителя)…
PS
1. Попробовать подключить карту к другому компьютеру и проверить, распознает и увидит ли он ее;
2. Проверить компьютер на вирусы. Редко, но попадаются некоторые виды вирусов, которые блокируют доступ к дискам (в том числе и флешкам).
3. Возможно вам понадобиться статья о восстановлении данных с флешек.
Инструкция
Самая простая операция, которая может потребоваться при работе с компьютером или – вставить диск в дисковод. Уже ушли приводы, способные читать только CD или DVD-диски. Им на смену пришли универсальные дисководы, способные прочесть информацию с совершенно любого диска: стандартного CD, DVD, двустороннего и mini-CD.Для операции по внедрению диска в дисковод потребуются: диск, привод или внешний DVD-привод с USB-кабелем.
Алгоритм помещения диска в дисковод один, но в зависимости от типа диска или вида дисковода есть некоторые нюансы, которые описаны ниже. Итак, по вставлению диска в привод системного блока следующая:
Нажмите кнопку Eject или Open на приводе. В открывшийся лоток вставьте диск записанной стороной вниз, поместив его отверстием на шпендельный до щелчка. Нажмите повторно кнопку Eject или Open или приведите лоток в движение рукой до щелчка, характеризующего дисковода.
Нюансы в зависимости от видов приводов. Системный блок снабжен оптическим приводом, в него загружать диск необходимо строго по инструкции. Привод ноутбука откройте нажатием на кнопку Open, закройте рукой до щелчка. Внешний DVD-привод необходим для чтения информации с диска при помощи Netbook, не оснащенного встроенным приводом. Соединение осуществляется при помощи USB-кабеля. Загрузка диска во внешний привод производится так же, как в дисковод системного блока. Есть приводы без выезжающего лотка. В этом случае диск слегка продвиньте в горизонтальное отверстие информативной стороной вниз. После работы вытащите диск из такого привода с помощью кнопки Open.
Нюансы в зависимости от типов дисков. Если у диска обе стороны блестящие, то это либо двусторонний диск, либо односторонний. Определите, какая сторона диска имеет записанную информацию. Для этого внимательно посмотрите на диск, желательно под углом и возле яркого источника света. Граница записи будет четко видна на информативной стороне и отсутствовать на декоративной. Mini-CD вставьте в привод строго на шпендельный двигатель. Некоторые лотки оснащены специальным углублением для 80 мм диска.
При ремонте или модернизации компьютера у пользователя может возникнуть необходимость извлечения дисковода из системного блока. Данная процедура достаточно проста и вполне может быть выполнена самостоятельно.
Инструкция
Перед началом работы не забудьте отключить компьютер от сети, выдернув шнур питания. Затем снимите обе боковые панели системного блока, обычно для этого требуется выкрутить находящиеся в задней части корпуса фиксирующие винты. На некоторых компьютерах для снятия боковых панелей потребуется снять лицевую.
Отсоедините от дисковода шлейфы, запомнив их расположение. Разъем питания на IDE-дисководах может быть достаточно тугим, для извлечения аккуратно покачивайте его из стороны в сторону. После отсоединения шлейфов выкрутите с обеих сторон дисковода удерживающие его винты. Теперь аккуратно извлеките устройство из системного блока.
Установка дисковода выполняется в обратной последовательности. Если вы меняете IDE-дисковод, и на одном шлейфе с ним у вас находится еще какое-то устройство, проверьте положение перемычки. На том устройстве, что находится на конце шлейфа, перемычка должна быть установлена в положение master. На подключенном к среднему разъему поставьте перемычку в положение slave. Если вы ставите на один шлейф дисковод и жесткий диск, последний должен быть подключен к концу шлейфа.
Диски в дисковод всегда вставляются этикеткой вверх. Все остальное зависит от того, как устроен дисковод.
Первый вариант. В этом случае диск вставляется в лоток, выдвигающийся из дисковода CD или DVD. (Так, кстати, устроена большая часть дисководов.) Этот лоток в народе называется подставкой для кофе. Для того чтобы лоток выдвинулся, нужно нажать кнопку на дисководе. Положите диск в лоток этикеткой вверх, а затем мягко подтолкните лоток обратно в компьютер. Остаток пути лоток проделает самостоятельно. Если у вас macbook и дисковод не исправен, то вам возможно потребуется ремонт macbook.
Второй вариант. Некоторые дисководы работают приблизительно как CD-плейеры в автомобилях, в них диски вставляются в специальный слот. Легко подтолкните диск в слот (этикеткой вверх), это разбудит злого гнома, живущего в накопителе, который затащит диск полностью внутрь. Душераздирающее зрелище!
Когда диск находится в дисководе, с ним можно работать точно так же, как с любым другим диском компьютера.
- Если вы поместите диск в дисковод вверх ногами (этикеткой вниз), то дисковод не сможет его прочитать и скорее всего выплюнет его.
- Исключением являются двусторонние DVD-диски, на которых данные записываются с двух сторон. Например, на одной стороне таких DVD может быть записана телевизионная версия фильма, а на другой - широкоэкранная или сокращенная версия. Будьте внимательны и вставляйте такие диски нужной стороной.
- Существует ряд компакт-дисков нестандартной формы (не круглые, а, например, прямоугольные). Эти диски совместимы только с дисководами, оснащенными лотком. Ни в коем случае не вставляйте их в дисководы другого типа.
pomogu-vsem.ru
Как вставить диск в ноутбук?
С проблемой нехватки места на жестком диске компьютера сталкивается большинство пользователей. По мере работы на компьютере файлы накапливаются. Рано или поздно наступает момент, когда старый винчестер уже не в состоянии их вместить. Замена жесткого диска в обычном компьютере является тривиальной операцией, но вставить диск в ноутбук не так просто.
Инструкция
По функциональным возможностям ноутбук близок к обычному персональному компьютеру, при этом гораздо меньше его по габаритам. Малые размеры определяют высокую плотность размещения компонентов, что затрудняет доступ к ним. Продуманные компоновочные решения, применяемые в современных ноутбуках, позволяют заменять большинство «периферийных» компонентов, таких как оперативная память, жесткий диск, аккумулятор, без применения специальных инструментов.
В инструкции по эксплуатации ноутбука обычно не описана замена комплектующих. Для этого необходимо обратиться в авторизированный сервисный центр. Для некоторых компонентов, таких как материнская плата или матрица, это оправдано. Но для монтажа жесткого диска обычно не требуется специального инструмента. Все операции достаточно просты для того, чтобы выполнить их в домашних условиях. Перед началом разборки отключите ноутбук от электросети, снимите аккумуляторную батарею.
Осмотрите нижнюю (обращенную к столу) поверхность ноутбука. Найдите крышку, закрывающую отсек жесткого диска. Для этого обратитесь к схеме размещения компонент из инструкции по эксплуатации. Чаще всего крышка с одной стороны закреплена двумя болтами, а с другой имеются пластиковые защелки. Извлеките крепеж и снимите крышку. Не прикладывайте больших усилий - возможно, где-то есть дополнительные крепежные элементы. Под верхней пластиковой крышкой находится металлический кожух, в котором зафиксирован жесткий диск. Снимите кожух. Потяните жесткий диск в сторону, противоположную разъему. Извлеките диск из корпуса.
Установите новый жесткий диск. Соберите ноутбук в обратном порядке. Проверьте работоспособность ноутбука. Отформатируете жесткий диск, установите операционную систему.
imguru.ru
Как вставить CD-диск в ноутбук? НОУТБУК. ДИСК
Ситуация такая: вставила я сегодня диск в ноутбук, он там никак не держится, решила, что, наверное, так и должно быть. Лоток засунула, диск не отобразился в ноутбуке, вместо этого, при нажатии на значок дисковода, выпало окно"Вставьте диск". Результат: диск застрял и вытащить удалось лишь после того, как перевернула ноутбук на сторону лотка и немного потрясла. Если бы я знала о том, как правильно вставить диск в лоток ноутбука, такого бы не было. Ноутбук у меня с конца декабря 2011 и до этого диски я не вставляла (есть стационарный компьютер).В общем знать надо следующее:http://otvet.mail.ru/question/32376507/ -ответ майл.руВопрос:Как вставить CD-диск в ноутбук?Я не понимаю, за что он там держится? Углубления нет как в обычном приводе у обычного компа. В центре лотка какая-то кругла пипка вроде как держалка в СД-боксах, но диск на нее не одевается. Т.е. получается диск просто там висит как бы. Я пробывал так засунуть лоток с диском, но он не прочитывается.
Надеть на "пипку" до щелчка и вставить привод**************************************************************************http://otvet.mail.ru/question/26068203/ -ответ майл.руВопрос: Хочу вставить в ноутбук диск,но он не вставляется,т.к.у штучки которая посередине дисковода есть три маленькие штучки которые не помещаются в дырочку у диска!..что делать?
1)это держатели, они держат диск, просто посильнее, они сдвинутся к центру и диск вставится_)
2)Надави слегка.И они защёлкнуться.Я тоже не могла сначала.
angeldv.blogspot.ru
Как поставить второй жесткий диск в ноутбук, вместо привода оптических дисков.
Для замены оптического привода в ноутбуке на жесткий диск, применяется специальный переходник.
Ниже, все элементы и действия будут показаны красными стрелочками или кружками.

Его можно выписать из Китая.
Жесткий диск можно вытянуть с ноутбука и на его место поставить диск SSD.
Что нам надо, чтобы поменять оптический привод на жесткий диск?
Первым делом нам нужно извлечь привод из нашего ноутбука.
Не на всех моделях данная операция идентична.
Но в нашем случае мы будем работать с ноутбуком Samsung.
В этой модели нужно снять крышку.

Затем найти болтик.
Он подписан как ODD.
Может в Вашей модели этот болтик быть доступен сразу, без откручивания дополнительных крышек.

Затем можно подцепить оптический привод ногтем или пластмассовой отмычкой, вытащив его.

Теперь у нас есть три задачи.
Первая задача – это снять нашу декоративную панельку и установить его на переходник купленный в Китае.
Вторая задача – снять крепеж с нашего оптического привода и перенести его на наш переходник.
Третья задача - установить на переходник жесткий диск.
Первым делом поменяем крепление.
Оно крепится на одном болте.

Эти крепления бывают на разных моделях с двумя или тремя болтами, шире или уже.
В комплекте с переходником имеется отвертка.
Она идеально подходит для болтов.
Переходник желательно положить сверху на наш привод, чтобы ничего не перепутать.

Теперь крепление устанавливаем точно так же, как и снимали.
Здесь идет маленькая шпилька-заклепка.
Инженеры Samsung решили немного сэкономить, тем самым уменьшили количество болтов.

Бывают случаи, что тяжело закрутить маленький болтик.
В этом случае можно воспользоваться маленьким магнитиком.
Его просто приставить к отвертке.
Теперь наша отвертка магнитная.
Но такую процедуру нельзя проделывать на магнитных отвертках, потому что будет обратный эффект, т.е. отвертка размагнитится.
При помощи такого приспособления мы можем легко прикрутить наш болт.

Теперь поменяем панельку.
Нам необходимо отщёлкнуть три защелки, на которых она держится.
Но для этого нам нужно открыть дисковод.
Это можно было сделать также при включенном ноутбуке.
Через отверстие, тонким предметом или скрепкой нужно нажать на кнопку.
Наш привод открылся.

Затем воспользуемся плоской отверткой и начнем работать с защелками.
Защелки иногда ломаются.
Поэтому нужно аккуратно с ними работать.
Начитаем с правого края, т.е. по ходу открытия оптического привода.
Аккуратно надавливаем на защелку и пытаемся ее выдавить наружу.
Это не всегда сразу получается.

После ее открытия, вторая защелка автоматически открывается сама.
Переворачиваем наш привод и пытаемся приподнять нашу третью защелку, аккуратно поддев пластмассовую пластинку отверткой.
Третья защелка открылась.

Теперь привод убираем.
Он больше нам не понадобится.
Затем берем декоративную панель и устанавливаем на наш переходник по разъемах.
Она очень просто защёлкивается.

Теперь установим наш жесткий диск.
На переходнике есть четыре болта.
Их нужно немного открутить.

Вставляем наш жесткий диск.
Рядом с разъемом к жесткому диску имеется переключатель.
Оставим его в том положении, в каком он находится.
На картинках переходника нарисовано, как вставлять жесткий диск.
Нам необходимо вставить его под углом.
Не сразу удается его поставить.
Необходимо сделать чуть более усилия и наш жесткий диск спокойно защелкивается.

Теперь закручиваем болты, чтобы жесткий диск не дребезжал при работе.
Если Вы все сделали правильно, то болты точно попадают в отверстия жесткого диска.

Можно проверить, как плотно стоит жесткий диск, небольшой тряской нашего переходника.
Если все нормально, то можно подтянуть болты, зафиксировав жесткий диск окончательно.
Готовый переходник вставляем в ноутбук на место оптического привода.

Берем болт ODD и вкручиваем его на место.
Возвращаем назад нашу крышку.
Закручиваем последний болт.
kom-servise.ru
Как установить второй жесткий диск в ноутбук
Типовая конфигурация ноутбука предполагает установку двух накопителей: один из которых жесткий диск, другой - привод оптических дисков. Отсек для установки винчестера только один. Поэтому чтобы установить второй жесткий диск необходимо пожертвовать устройством CD-ROM (как правило это пишущий привод DVD дисков). Для этого есть устройства-переходники полностью повторяющие форму внутреннего оптического привода с креплением для стандартного HDD формата 2,5 дюйма.

Как определить толщину устройства
Мне известны два вида оптических приводов применяемых на ноутбуках, которые различаются между собой толщиной. «Толстый» имеет высоту 12,7 мм, а «тонкий» - 9,5 мм. Определить толщину установленного у вас устройства можно не разбирая ноутбук. Для этого вначале заглянем в диспетчер устройств и посмотрим модель изделия.

У меня это Optiarc AD-7580S. Теперь посетим любой популярный интернет ресурс продающий подобные изделия или яндекс.маркет и посмотрим характеристики устройства.

Как видим толщина устройства, согласно описанию, составляет 13 мм (с учетом округления, в реальности 12,7 мм).
Если сомневаетесь, можете измерить самостоятельно с помощью обыкновенной линейки. Отличить приводы 12,7 и 9,5 можно невооруженным глазом.
Где купить переходник для HDD в отсек ODD
Подобные железки видел в DNS и Ситилинк. Я решил сэкономить и купил в Китае. Срок поставки составил 22 дня. Получил качественные салазки. В комплекте нет накладки на лицевую панель (в описании она есть даже на фото), но она и не нужна, так как лучше использовать штатную от оптического привода.
Как заменить оптический привод на жесткий диск в ноутбуке
Оставляем открытым оптический привод (в дальнейшем это нам облегчит снятие декоративной планки лицевой панели), выключаем ноутбук и переворачиваем его. Частично разбираем, чтобы освободить оптический привод.

Затем выкручиваем финт фиксирующий оптический привод.

И вытаскиваем CD-ROM из ноутбука.
Вставляем жесткий диск в переходник-салазки.

Прикручиваем накопитель болтиками из комплекта поставки.

Получаем примерно следующую картину.

Откручиваем фиксирующую планку и снимаем декоративную накладку лицевой панели (чтобы ее снять мы предусмотрительно оставили привод открытым) с оптического привода.

И монтируем их на салазки-адаптер жесткого диска.

После чего устанавливаем получившуюся конструкцию обратно в ноутбук, закручиваем фиксирующий винт и собираем корпус.

Включаем компьютер, заходим в диспетчер устройств и проверяем, что все работает.

На всю процедуру замены оптического привода на жесткий диск я потратил около 15 минут.
Что делать с оставшимся оптическим приводом или внешний пишущий DVD своими руками
Чтобы оставшийся DVD привод не пылился, а трудился при необходимости по прямому назначению, из него можно сделать внешний оптический привод, для этого его необходимо поместить в бокс с USB интерфейсом. Я приобрел такое устройство в популярном интернет-магазине Китая.
Здравствуйте.
Сегодня один из самых популярных типов носителей - это флешка. И кто бы что не говорил, а век дисков CD/DVD подходит к концу. Тем более, что цена одной флешки всего раза в 3-4 больше, чем цена DVD диска! Правда есть одно маленькое «но» - диск «сломать» намного сложнее, чем флешку…
Хоть и не часто, но с флешками иногда происходит одна неприятная ситуация: вынимаете флеш-карту microSD из телефона или фото-аппарата, вставляете в компьютер или ноутбук, а он ее не видит. Причин этому может быть достаточно много: вирусы, программные ошибки, выход из строя флешки и т.д. В этой статье, я бы хотел остановиться на самых популярных причинах невидимости , а так же привести некоторые советы и рекомендации, что делать в таких случаях.
Виды флеш карт. Поддерживается ли SD карта вашим кардридером?
Тут хотелось бы остановиться поподробнее. Многие пользователи часто путают одни виды карт памяти с другими. Дело в том, что SD флеш-карт существует три вида: microSD, miniSD, SD.
Зачем так сделали производители?
Просто есть разные устройства: например, небольшой аудио-плеер (или небольшой мобильный телефон) и, например, камера или фото-аппарат. Т.е. устройства совершенно разные по размеру с разными требованиями к скорости работы флеш-карт и объему информации. Для этого то и существует несколько видов флешек. Теперь поподробнее о каждом из них.
1. microSD
Размер: 11мм х 15мм.
Флеш-карты microSD очень популярны благодаря портативным устройствам: плеерам, телефонам, планшетам. Используя microSD, память перечисленных устройств можно очень быстро увеличить на порядок!
Обычно, при покупке, в комплекте к ним идет небольшой адаптер, для того, чтобы данную флешку можно было подключить вместо SD карты (о них ниже). Кстати, например, чтобы подключить данную флешку к ноутбуку, нужно: вставить micsroSD в адаптер, а затем адаптер вставить в разъем SD на передней/боковой панельки ноутбука.
2. miniSD
Размер: 21,5мм х 20мм.
Некогда популярные карты, используемые в портативной технике. На сегодняшний день используются все реже, главным образом, из-за популярности формата microSD.
3. SD
Размер: 32мм х 24мм.
Флеш-карты: sdhc и sdxc.
Данные карты используются в большей части в устройствах, где нужен большой объем памяти + высокая скорость. Например, видеокамера, видеорегистратор в машине, фотоаппарат и пр. устройства. SD карты подразделяются на несколько поколений:
- SD 1 – размером от 8 МБ до 2 ГБ;
- SD 1.1 – до 4 ГБ;
- SDHC – до 32 ГБ;
- SDXC – до 2 ТБ.
О чень важные моменты при работе с SD картами!
1) Помимо количества памяти, на SD картах указывают скорость (точнее класс). Например, на скриншотах выше класс карты «10» - это означает, что скорость обмена с такой картой составляет не менее 10 МБ/с (более подробно о классах: https://ru.wikipedia.org/wiki/Secure_Digital). Важно обращать внимание на то, какой класс скорости флеш карты требуется для вашего устройства!
2) microSD при помощи спец. переходников (на них пишут обычно adapter (см. скриншоты выше)) можно использовать вместо обычных SD карт. Правда, делать это всегда и везде - не рекомендуется (как раз из-за скорости обмена информацией).
3) Устройства для чтения SD карт имеют обратную совместимость: т.е. если вы берете устройство читающее SDHC, то оно прочтет SD карты 1 и 1.1 поколений, но не сможет прочесть SDXC. Именно поэтому важно обратить внимание на то, какие карты может прочесть ваше устройство.
Кстати, во многих «относительно старых» ноутбуках стоят встроенные кардридеры, которые не в состоянии прочесть новые виды флеш карт SDHC. Решение в этом случае довольно простое: купить кардридер подключаемый к обычному USB порту, он кстати больше напоминает обычную флешку. Цена вопроса: несколько сотен рублей.
Кардридер SDXC. Подключается к порту USB 3.0.
Одинаковая буква диска - причина невидимости флешек, жестких дисков, карт памяти!
Дело в том, что если у вашего жесткого диска буква диска F: (например) и у вашей вставленной флеш карты тоже F: - то флеш карта отображаться в проводнике не будет. Т.е. вы зайдете в «мой компьютер» - и флешку там не увидите!
Чтобы исправить это, нужно зайти в панель «управление дисками». Как это сделать?
В Windows 8: нажать сочетание Win+X, выбрать «управление дисками».
В Windows 7/8: нажать сочетание Win+R, ввести команду «diskmgmt.msc».
Далее вы должны увидеть окно, в котором будут показаны все подключенные диски, флешки и пр. устройства. Причем, показаны будут даже те устройства, которые не отформатированы и которые не видны в «моем компьютере». Если ваша карта памяти будет в этом списке, то нужно сделать две вещи:
1. Поменять ей букву диска на уникальную (для этого достаточно просто щелкнуть правой кнопкой мышки по флешке и в контекстном меню выбрать операцию изменения буквы, см. ниже скриншот);
2. Отформатировать флеш карту (если она у вас новая, либо на ней нет нужных данных. Внимание , операция форматирования уничтожит все данные на флеш карте).
Изменение буквы диска. Windows 8.
Отсутствие драйверов - популярная причина из-за которой компьютер не видит SD карту!
Даже если у вас компьютер/ноутбук совершенно новые и только вчера вы их принесли с магазина - это ровным счетом ничего не гарантирует. Дело в том, что продавцы в магазине (или их специалисты, которые подготавливают товар к продаже) могли просто забыть установить нужные драйвера, или просто полениться. Скорее всего вам дали диски (или скопировали на жесткий диск) все драйвера и вам нужно их только установить.
Вообще, есть специальные программы, которые могут просканировать ваш компьютер (точнее все его устройства) и найти для каждого устройства самые новые драйвера. О таких утилитах я уже писал в предыдущих постах. Здесь дам только 2 ссылки:
- Программы для обновления драйверов: ;
- Поиск и обновление драйверов:
Подключение SD карты через USB с помощью какого-нибудь устройства
Если компьютер не видит SD карту сам, то почему нельзя попробовать вставить SD карту в какое-нибудь устройство (например, телефон, камеру, фотоаппарат и пр.) и уже его подключить к ПК? Признаться честно, я вообще редко вынимаю флеш карту из устройств, предпочитая копировать с них фото и видео, подключая их к ноутбуку через USB кабель.
Нужны ли специальные программы для подключения телефона к ПК?
Новые ОС, такие как Windows 7, 8 способны со многими устройствами работать без установки дополнительного софта. Установка драйверов и настройка устройства происходит в автоматическом режиме при первом подключении устройства к USB порту.
Для каждой марки телефона/фотоаппарата существуют рекомендуемые производителем утилиты (см. на сайте производителя)…
1. Попробовать подключить карту к другому компьютеру и проверить, распознает и увидит ли он ее;
2. Проверить компьютер на вирусы (). Редко, но попадаются некоторые виды вирусов, которые блокируют доступ к дискам (в том числе и флешкам).
На этом сегодня все, всем удачи!
В этом уроке мы научимся записывать файлы и папки с компьютера на пустой диск. Также мы поговорим о том, какие бывают диски, и чем они друг от друга отличаются.
В предыдущих урокам мы научились копировать файлы и папки . При помощи копирования можно записать файлы на компьютер, на флешку, переписать с телефона или фотоаппарата. Но только не на диск. Если мы таким способом попробуем записать что-то на пустой диск, то он все равно останется пустым.
Для правильной записи дисков нужно использовать специальные программы. Самая известная из них называется Nero, но она, к сожалению, платная. Есть и бесплатные варианты - CDBurnerXP, BurnAware и другие. Они ничем не хуже, но такую программу нужно найти в Интернете, скачать на компьютер, затем правильно установить и научиться ею пользоваться.
Все эти телодвижения имеют смысл, если пользователю нужно часто записывать информацию на диски. Но есть и другой, более простой способ - без каких либо программ.
Он хорош тем, что универсален. То есть, таким образом Вы сможете записать файлы и папки с файлами на пустой диск без дополнительных программ и настроек, практически на любом компьютере.
Из недостатков следует отметить, что на компьютерах с системой Windows XP, таким способом можно записать только на CD диск - на DVD нельзя.
Какие бывают диски
Диски бывают CD и DVD . Многие думают, что на DVD записаны только фильмы, а на CD все остальное - музыка, документы, фотографии. На самом деле, это не так. Отличаются они только размером.
На DVD диск помещается в четыре, а то и в восемь раз больше информации, чем на CD. То есть, если на CD помещается один фильм, да и то не в очень хорошем качестве, то на DVD диск можно записать четыре фильма и даже больше. Музыку, фотографии, документы и другие файлы и папки можно записывать как на CD диск, так и на DVD.
Также диски бывают R и RW . Разница между ними в том, что на R можно записать информацию только один раз, а на RW - много раз. Записали, попользовались, а потом стерли и записали что-то другое.
Ну, и, ко всему прочему, диски можно условно поделить на "полные" и "пустые". То есть те, на которых уже что-то записано (фильмы, музыка и т. д.) и те, на которых ничего нет.

Запись дисков
Сначала нужно узнать, какая версия Windows установлена на компьютере. Для этого откройте «Пуск», нажмите правой кнопкой мыши по надписи «Компьютер» (Мой компьютер) и в открывшемся списке нажмите на пункт «Свойства».

Откроется окошко, в котором будет написано, какая система установлена.

Запись дисков в Windows XP
Выделите файлы и папки, которые хотите записать на пустой CD диск:



Откройте диск на компьютере. Для этого нужно открыть «Мой компьютер»:
![]()
Щелкните правой кнопкой мыши по пустому месту и нажмите на пункт «Вставить».

Файлы и папки, которые Вы скопировали, вставятся на диск. Но это еще не означает, что они на него записались. Чтобы это сделать, нужно нажать правой кнопкой мыши по пустому месту и из списка выбрать пункт «Записать файлы на компакт-диск».

Откроется окошко «Мастер записи компакт-дисков». Можете напечатать название для диска в поле «Имя компакт-диска», но это необязательно. Нажмите кнопку «Далее» и ждите.

Когда диск запишется (зеленая полоска заполнится и исчезнет), откроется новое окошко, в котором нужно нажать кнопку «Готово».
Даже если такое окошко не появилось, диск все равно записан.
Скорее всего, он сам выдвинется из компьютера. Таким образом, компьютер сообщает, что запись прошла удачно, и диском уже можно пользоваться.
Как очистить диск в Windows XP
Очистить диск можно только если он многоразовый. Для этого на нем должно быть написано RW. Если на диске написана буква R, то стереть с него нельзя, он одноразовый.
Вставьте RW диск в дисковод.
Откройте его на компьютере. Для этого нужно открыть «Мой компьютер»:
И в нем открыть CD/DVD дисковод:
![]()
После чего нажмите правой кнопкой мыши на пустом месте (на белом поле) и из списка выберите пункт «Стереть этот CD-RW».
Откроется новое окошко. Нажмите на кнопку «Далее» и подождите, пока вся информация сотрется. Когда это произойдет, появится кнопка «Готово». Нажмите на нее. Все, диск чистый и на него можно снова что-нибудь записать.
Запись дисков Windows 7
Выделите файлы и папки, которые хотите записать на диск:
Скопируйте их, то есть нажмите правую кнопку мыши на любом из выделенных файлов (папок) и в появившемся списке нажмите на пункт «Копировать».
Вставьте пустой диск в дисковод.

Откройте «Компьютер» (Пуск - Компьютер).

Откройте CD/DVD дисковод. Для этого нажмите на него два раза левой кнопкой мыши.
Появится небольшое окошко. Вам нужно выбрать тип диска, который Вы собираетесь записать. Предлагается два типа - «Как флеш-накопитель USB» и «С проигрывателем CD/DVD».

Первый вариант более удобный и современный: у Вас получится диск, очень похожий на флешку - можно будет записывать файлы и папки обычным копированием, а стирать с него простым удалением. Но зато такие диски могут на некоторых компьютерах не открыться.
Второй же вариант - «С проигрывателем CD/DVD» - классический, то есть такой же, как и в Windows XP. Он подойдет, если Вы хотите записать музыку и планируете слушать ее не только на компьютере, но и на проигрывателях (например, в машине). Такой вариант менее удобен, зато надежнее - диск, записанный в этом режиме, откроется на любом компьютере.
Нажмите на тип, который Вам подходит. После чего нажмите на кнопку «Далее».
Если Вы выбрали Как флеш-накопитель USB , то появится предупреждение о том, что придется подождать, пока диск подготовится к записи. Кстати, бывает, ждать приходится долго - больше десяти минут. Нажмите кнопку «Да».

Когда все будет готово, окошко исчезнет, и появится новое небольшое окно, в котором компьютер «предложит» открыть папку для просмотра файлов.

Но даже если такого окошка не появилось, ничего страшного, просто снова откройте «Компьютер» и откройте «CD/DVD дисковод».
Откроется пустая папка. Щелкните правой кнопкой мыши по пустому месту и нажмите на пункт "Вставить".

Через какое-то время скопированные ранее файлы и папки добавятся. Вот и все, запись диска прошла успешно!
Если же Вы выбрали тип С проигрывателем CD/DVD , то откроется чистый диск. Щелкните правой кнопкой мыши по пустому месту и нажмите на пункт «Вставить».

Файлы и папки, которые Вы скопировали, вставятся на диск. Но это еще не означает, что они уже на него записались. Для того, чтобы это произошло, нужно нажать правой кнопкой мыши по пустому месту и из списка выбрать пункт «Записать на диск».

Появится новое окошко. Можете напечатать в нем название для диска, но это необязательно. Нажмите кнопку «Далее».

Теперь нужно подождать. Когда диск запишется (зеленая полоска заполнится и исчезнет), откроется новое окошко, в котором нужно нажать кнопку «Готово».
Но даже если такое окошко не появилось, диск все равно записан.
Скорее всего, он самостоятельно выдвинется. Таким образом, компьютер нам «говорит», что запись прошла удачно, и диском уже можно пользоваться.
Как стереть диск Windows 7
Стереть с диска мы можем, только если он многоразовый и называется RW. Если на нем написана буква R, значит, диск одноразовый и стереть с него нельзя.
Вставьте диск в дисковод и откройте его на компьютере (Пуск - Компьютер - CD/DVD дисковод).
Попробуйте удалить файл или папку. Для этого нажмите правой кнопкой мышки по файлу (папке). Откроется список. Посмотрите, есть ли в нем пункт «Удалить». Если есть, то удаляйте информацию через этот пункт.
А если же такой надписи нет, то нажмите правой кнопкой мышки по пустому месту (белому полю) и из списка выберите «Стереть диск» (или пункт с похожим названием).