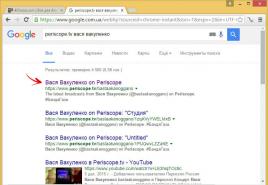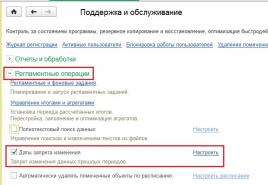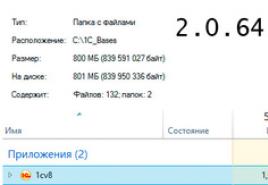Windows 8 отключение пароля при входе. Отключить ввод пароля при пробуждении
Ввод логина и пароля в процессе авторизации при запуске ОС или приложения преследует разные цели. Во-первых, — таким образом решается проблема защиты данных от доступа к ним посторонних. Во-вторых, программа может создавать персональный контекст исполнения для каждого пользователя. Часто при входе определяется уровень привилегий юзера и соответствующим образом урезается или расширяется доступный ему функционал приложения.
Унификация профилей на базе одной и той же учетной записи применяется сегодня и в рамках межпрограммного взаимодействия: один и тот же профиль может использоваться для доступа к данным разных программных систем, предоставляющих, как правило, сетевой доступ. Аутентификация в Windows работает по тому же принципу, но если вы пользуетесь компьютером дома, то вас может раздражать постоянная необходимость ввода логина и пароля. Возникает желание убрать эту стадию при работе с ОС Windows. Как убрать пароль на Windows 8 мы и рассмотрим ниже.
 Имеется два способа сделать то, что нам нужно. Но прежде, чем осуществить нашу задумку – еще раз подумайте, а так ли это нужно?
Так ли сильно беспокоит вас пароль при входе в Виндовс на компьютере, что его нужно срочно убрать? Может быть, идея отключить пароль при запуске компьютера – бесплодна? В конце концов – решать вам, мы дадим исчерпывающие рекомендации, как отключить процедуру входа в Windows с паролем при запуске компьютера и предоставим два таких рецепта.
Имеется два способа сделать то, что нам нужно. Но прежде, чем осуществить нашу задумку – еще раз подумайте, а так ли это нужно?
Так ли сильно беспокоит вас пароль при входе в Виндовс на компьютере, что его нужно срочно убрать? Может быть, идея отключить пароль при запуске компьютера – бесплодна? В конце концов – решать вам, мы дадим исчерпывающие рекомендации, как отключить процедуру входа в Windows с паролем при запуске компьютера и предоставим два таких рецепта.
Рецепт первый
Убрать пароль из компьютера при входе в Windows можно так:

После этого перезагружаем систему и видим, что Windows не просит ввода пароля – запуск компьютера становится особенно простым и больше не требует от вас никаких манипуляций.
Отключить пароль при входе в Виндовс имеет смысл, если вы пользуетесь им один.
Рецепт второй
- Отправляемся в меню «Пуск» и щелкаем по надписи «Изменение параметров компьютера» .
- Затем выбираем вкладку «Пользователи» и жмем на надпись «Переключиться на локальную учетную запись» .
- Будет предложено ввести два значения: старый и новый пароли для входа в систему. В первое поле вводим действующее значение, а второе оставляем пустым. Это позволит снять запрос на авторизацию при запуске и убрать раздражающий вас интерфейс.
 Вот, собственно, и все, что нужно знать, чтобы отключить данную подсистему. Надеемся, что предоставленная нами информация оказалась вам полезной.
Вот, собственно, и все, что нужно знать, чтобы отключить данную подсистему. Надеемся, что предоставленная нами информация оказалась вам полезной.
Даже если это ваши собственные дети, которые просто по неосторожности могут уничтожить вашу ценную рабочую информацию на диске. Все-таки privacy в жизни и работе — еще никто не отменял.
Обратите внимание: для выполнения большинства инструкций из этой статьи вы должны использовать локальную учётную запись Windows с правами администратора.
Как поставить пароль на компьютер с Windows
Если к вашему компьютеру имеют доступ другие люди, разумно защитить Windows паролем. Так ваши настройки и данные будут в безопасности: без специальных знаний никто не сможет их просмотреть или изменить. Windows будет запрашивать пароль при включении компьютера, при смене учётной записи или после выхода из спящего режима.
- Откройте раздел «Пуск» → «Параметры» (значок в виде шестерёнки) → «Учётные записи» → «Параметры входа».
- Нажмите «Добавить» под пунктом «Пароль».
- Заполните поля в соответствии с подсказками системы и нажмите «Готово».
Как поставить пароль на Windows 8.1, 8
- В правой боковой панели нажмите «Параметры» (значок в виде шестерёнки) → «Изменение параметров компьютера». В меню открывшегося окна выберите «Учётные записи» (или «Пользователи»), а затем «Параметры входа».
- Нажмите на кнопку « ».
- Заполните поля, нажмите «Далее» и «Готово».
Как поставить пароль на Windows 7, Vista, XP
- Откройте раздел «Пуск» → «Панель управления» → «Учётные записи пользователей».
- Выберите нужную учётную запись и кликните «Создание пароля» или сразу нажмите «Создание пароля своей учётной записи».
- Заполните поля с помощью подсказок системы и нажмите на кнопку «Создать пароль».

Если посторонние не имеют физического доступа к вашему компьютеру, возможно, защиту лучше отключить. Это избавит от необходимости вводить пароль при каждом запуске системы.
- Воспользуйтесь комбинацией клавиш Windows + R и введите в командной строке netplwiz (или control userpasswords2 , если первая команда не сработает). Нажмите Enter.
- В открывшемся окне выделите в списке учётную запись, для которой хотите убрать пароль, и снимите галку возле пункта «Требовать ввод имени пользователя и пароля». Нажмите ОK.
- Введите пароль, его подтверждение и кликните ОK.
Windows перестанет запрашивать пароль только при включении компьютера. Но если вы заблокируете экран (клавиши Windows + L), выйдете из системы или компьютер перейдёт в спящий режим, то на дисплее всё равно появится запрос пароля.
Если опция «Требовать ввод имени пользователя и пароля» окажется недоступной или вы захотите не отключить, а полностью удалить пароль Windows, попробуйте другой способ для более опытных пользователей.
Для этого откройте раздел управления учётными записями по одной из инструкций в начале этой статьи.
Если в открытом разделе будет сказано, что вы используете онлайн-профиль Microsoft (вход по email и паролю), отключите его. Затем воспользуйтесь подсказками системы, чтобы создать локальный профиль, но в процессе не заполняйте поля для пароля.
После отключения учётной записи Microsoft система перестанет синхронизировать ваши настройки и файлы на разных компьютерах. Некоторые приложения могут отказаться работать.
Если в меню управления учётными записями изначально активным будет локальный профиль, то просто измените текущий пароль, оставив поля для нового пароля пустыми.
При удалении старого пароля система никогда не будет запрашивать его, пока вы не добавите новый.
Как убрать пароль при выходе из спящего режима
Если отключить запрос пароля при запуске Windows, система по-прежнему может запрашивать его при пробуждении. Но вы можете деактивировать эту функцию отдельно с помощью этих инструкций.

- В строке поиска в Windows введите «Электропитание» и кликните по найденной ссылке на раздел с таким же названием. Или найдите его вручную через «Панель управления».
- Нажмите «Запрос пароля при пробуждении», затем «Изменение параметров, которые сейчас недоступны» и отметьте флажком опцию «Не запрашивать пароль».
- Сохраните изменения.
Как убрать пароль при пробуждении Windows XP
- Откройте раздел «Панель управления» → «Электропитание».
- В появившемся окне откройте вкладку «Дополнительно» и снимите галку возле пункта «Запрашивать пароль при выходе из ждущего режима».
- Сохраните изменения.
Если вы забыли пароль и не можете войти в локальный профиль администратора Windows, вовсе не обязательно переустанавливать ОС. Есть выход попроще: сброс парольной защиты. Для этого вам понадобятся другой компьютер, USB-накопитель и бесплатная утилита для сброса пароля.
Создайте загрузочную флешку на другом ПК

- Загрузите установщик программы Lazesoft Recover My Password на любой доступный компьютер.
- Запустите скачанный файл и выполните установку.
- Подключите флешку к компьютеру. Если нужно, сделайте копию хранящихся на ней файлов, поскольку всю информацию придётся удалить.
- Откройте Lazesoft Recover My Password, кликните Burn Bootable CD/USB Disk Now! и создайте загрузочную флешку с помощью подсказок программы.
Загрузите компьютер с помощью флешки
- Вставьте подготовленный USB-накопитель в компьютер, пароль от которого вы забыли.
- Включите (или перезагрузите) ПК и, как только он начнёт загружаться, нажмите на клавишу перехода в настройки BIOS. Обычно это F2, F8, F9 или F12 - зависит от производителя оборудования. Чаще всего нужная клавиша высвечивается на экране во время загрузки BIOS.
- Находясь в меню BIOS, перейдите в раздел загрузки Boot, если система не перенаправила вас туда сразу.
- В разделе Boot установите флешку на первое место в списке устройств, который появится на экране. Если не знаете, как это сделать, осмотритесь - рядом должны быть подсказки по поводу управления.
- Сохраните изменения.
Если BIOS тоже защищена паролем, который вам неизвестен, то вы не сможете сбросить парольную защиту Windows с помощью Lazesoft Recover My Password.
Возможно, вместо классической BIOS вы увидите более современный графический интерфейс. Кроме того, даже в различных старых версиях BIOS настройки могут отличаться. Но в любом случае порядок действий будет примерно одинаковым: зайти в меню загрузки Boot, выбрать источником нужный USB-накопитель и сохранить изменения.
После этого компьютер должен загрузиться с флешки, на которую записана утилита Lazesoft Recover My Password.
Сбросьте пароль в Lazesoft Recover My Password
- Выберите Lazesoft Live CD (EMS Enabled) и нажмите Enter.
- Сбросьте пароль для своей учётной записи с помощью подсказок Lazesoft Recover My Password.
- Перезагрузите .
После этих действий Windows перестанет запрашивать старый пароль, а вы сможете задать новый по инструкции в начале статьи.
Для многих не секрет что характерной особенностью windows 8.1 является привязка к учетной записи Microsoft. Пусть она и не обязательная, тем не менее если во время установки windows 8.1 к компьютеру или ноутбуку, на который она ставится, подключен интернет, то у вас не останется выхода кроме как войти в учетную запись Microsoft или создать новую.
Это значит, что при каждой загрузке windows 8.1 необходимо вводить пароль. О том, как избавиться от этого пароля и отключить его при входе в windows 8.1 вы узнаете в этой статье.
Итак, для начала нужно перевести курсор мыши в правый нижний угол рабочего стола до появления панели с кнопкой «Параметры».
Переход в режим настроек Windows 8.1
После нажатия на «Параметры» выбираем «Изменение параметров компьютера».

Изменение параметров компьютера windows 8.1
В появившемся окне в меню слева выбираем «Учетные записи».

Управление учетными записями в Windows 8.1
В окне администрирования учетных записей слева выбираем «Ваша учетная запись» и в окне справа под электронным адресом нажимаем кнопку «Отключить».

Отключение учетной записи Microsoft
Появится окно, в котором пароль от включения компьютера будет запрошен последний раз для того, чтобы убедиться что пароль снимает тот, кто имеет доступ к компьютеру.

Ввод пароля для отключения учетной записи Microsoft

Задаем имя локальной учетной записи в Windows 8.1
И в конце будет предложено выйти из системы и зайти в нее уже под локальной учетной записью без пароля.
Стоит отметить, что все ваши данные никуда не денутся. Все, что было на локальных дисках, а также на рабочем столе и в документах пользователя останется уже в новой учетной записи.

Финальная стадия при отключении пароля при входе
Лучший способ отблагодарить автора статьи- сделать репост к себе на страничку
Несколько способов убрать пароль учетной записи Microsoft – при загрузке, и отключить его совсем – при выходе из спящего режима.
1. Отключение пароля учетной записи Windows 8.1
«Выполнить» (Win + R) ➪ введите netplwiz
(копировать).
В открывшемся окне «Учетные записи пользователей» снимите флажок «Требовать ввод имени пользователя и пароля», выберите пользователя, нажмите ОК.
Откроется новое окно, где вам нужно ввести свой пароль от учетной записи Microsoft. Если поле «Пользователь» окажется пустым, введите адрес своей электронной почты или имя учетной записи, нажмите ОК. Больше пароль при включении компьютера у вас спрашивать никто не будет.
2. Переход с учетной записи Microsoft на локальную учетную запись в Windows 8.1
Параметры (нажмите сочетание клавиш Win+I) ➪ Изменение параметров компьютера (в самом низу панели) ➪ Параметры ПК ➪ Учетные записи ➪ Другие учетные записи ➪ Добавить нового пользователя.
Вводим имя нового пользователя, поле для пароля оставляем пустым – так вы создадите новую локальную учетную запись уже без пароля. Теперь на компьютере будет две учетные записи.
Но, как новый пользователь, вы больше не будете иметь доступ к своим папкам, загрузкам, приложениям, OneDrive и другим дискам, то есть, нужно будет все заново перенастраивать.

3. Превращаем пароль в четырехзначный пин-код в Windows 8.1
Параметры (нажмите сочетание клавиш Win+I) ➪ Изменение параметров компьютера (в самом низу панели) ➪ Параметры ПК ➪ Учетные записи ➪ Параметры входа ➪ Пин-код.
Пин код – всего 4 цифры, которые ввести проще, чем пароль из 8 символов. Теперь при включении компьютера появляется окно с паролями. Щелкаем на ссылку «Пароли входа» под окном, выбираем Пин-код и входим через него.
4. Пробуждать компьютер из спящего режима без пароля можно через политику паролей.
Параметры (нажмите сочетание клавиш Win+I) ➪ Изменение параметров компьютера (в самом низу панели) ➪ Параметры ПК ➪ Учетные записи ➪ Параметры входа ➪ Политика паролей ➪ Изменить ➪ Выставить «Для пробуждения компьютера не требуется пароль».
Просмотреть видео Как отключить пароль в Windows 8.1
Вопрос о том, как удалить пароль в Windows 8 пользуется популярностью у пользователей новой операционной системы. Правда, задают его сразу в двух контекстах: как убрать запрос пароля для входа в систему и как вообще удалить пароль, если забыл его.
В этой инструкции рассмотрим сразу оба варианта в перечисленном выше порядке. Во втором случае будет описываться как сброс пароля учетной записи Microsoft, так и локального аккаунта пользователя Windows 8.
Как убрать пароль при входе в Windows 8
По умолчанию, в ОС Windows 8 всякий раз при входе в систему требуется ввести пароль. Многим это может показаться излишним и утомительным. В этом случае, совсем не сложно убрать запрос пароля и в следующий раз, после перезагрузки компьютера вводить его не потребуется.
Для этого проделайте следующее:
Вот и все: в следующий раз, когда вы включите или перезагрузите компьютер, запрашивать пароль у вас больше не будут. Отмечу, что если вы выйдете из системы (без перезагрузки), или включите экран блокировки (клавиши Windows + L), то запрос пароля уже появится.
Как удалить пароль Windows 8 (и Windows 8.1), если я его забыл
Прежде всего, учтите, что в Windows 8 и 8.1 существуют два типа аккаунтов - локальный и аккаунт Microsoft LiveID. При этом, вход в систему может осуществляться как с помощью одного, так и с использованием второго. Сброс пароля в двух случаях будет отличаться.
Как сбросить пароль аккаунта Microsoft
Если вход в систему осуществляется с помощью аккаунта Microsoft, т.е. в качестве логина используется Ваш адрес E-mail (он отображается на окне входа в систему под именем) проделайте следующее:
На этом все. Теперь, чтобы зайти в ОС Windows 8 вы можете использовать только что заданный пароль. Одна деталь: компьютер должен быть подключен к Интернету. Если же компьютер не имеет соединения сразу после включения, то на нем все так же будет использоваться старый пароль и придется использовать другие способы для его сброса.
Как удалить пароль локальной учетной записи Windows 8
Для того, чтобы воспользоваться данным способом, вам потребуется установочный диск или загрузочная флешка с Windows 8 или Windows 8.1. Также для этих целей можно использовать диск восстановления, который можно создать на другом компьютере, где доступ к Windows 8 имеется (просто введите «Диск восстановления» в поиске, а затем следуйте инструкциям). Этот способ вы используете под собственную ответственность, он не рекомендован Microsoft.
Примечания: Если вы не знаете имя пользователя для вышеуказанной команды, то просто введите команду net user . Отобразится список всех имен пользователей. Ошибка 8646 при выполнении данных команд говорит о том, что на компьютере используется не локальный аккаунт, а учетная запись Microsoft, о которой говорилось выше.
Еще кое-что
Проделывать все вышеописанное, чтобы удалить пароль Windows 8 будет значительно проще, если вы заранее создадите флешку для сброса пароля. Просто введите на начальном экране в поиске «Создание дискеты сброса пароля» и сделайте такой накопитель. Вполне возможно, он пригодится.