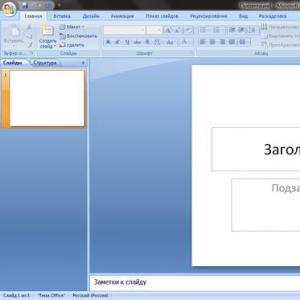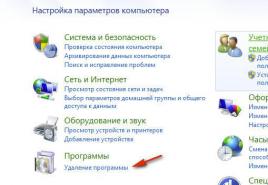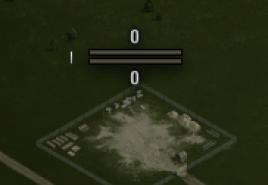Настройка параметров папок и общего доступа к ним. Свойства папок в Windows XP Как лучше настраивать на компе папки
Файлы и папки – основное средство представления и упорядочения информации в Windows. От методов и параметров отображения файлов и папок зависит то, насколько эффективно пользователь сможет работать с данными. Для настройки свойств файлов и папок необходимо выполнить одно из следующих действий:
- выбрать команду Пуск>Панель управления , щелкнуть на меню Сервис и выбрать команду ;
- выбрать команду Сервис>Свойства папки в любом окне программы Проводник или в окне папки Мои документы , Мой компьютер , Мои рисунки .
Окно содержит четыре вкладки, которые рассматриваются далее.
Вкладка «Общие»
Вкладка Общие позволяет настроить такие параметры.
- С помощью переключателя Задачи можно настроить режим отображения папок. В частности, если установить его в положение Отображение списка типичных задач в папках , то в левой части окна будут отображаться различные вкладки со ссылками на системные программы, утилиты и другие папки Windows. В стандартном режиме отображения папок панель в левой части окна отсутствует.
- Переключатель Обзор папок позволяет задать режим открытия новой папки. Если установить его в положение Открывать папки в одном и том же окне , то новая папка будет открываться в том же окне, что и предыдущая. При этом для переключения между папками можно будет использовать кнопки Вперед и Назад , расположенные на панели инструментов окна папки. Для того чтобы новая папка открывалась в отдельном окне, установите переключатель в положение Открывать каждую папку в отдельном окне .
- Переключатель Щелчки мышью предназначен для выбора режима выделения и открытия папок, файлов и ярлыков. При его установке в положение Открывать одним щелчком, выделять указателем значок будет выделяться при наведении на него указателя мыши, а для запуска значка понадобится щелчок левой кнопкой мыши. При этом подписи значков также могут выделяться как изначально, так и при наведении на значок указателя мыши.
- Щелкните на кнопке Восстановить по умолчанию , чтобы вернуть предыдущие параметры отображения папок.
Вкладка «Вид»
В поле Представление папок данной вкладки находятся две кнопки, Применить ко всем папкам и Сброс для всех папок . Кнопка Применить ко всем папкам доступна только в том случае, если окно было открыто с помощью команды Сервис>Свойства в окне какой-либо папки. В этом случае щелчок на кнопке Применить ко всем папкам приведет к тому, что параметры для настраиваемой папки будут использоваться для всех папок компьютера. Щелкните на кнопке Сброс для всех папок , чтобы восстановить параметры отображения папок, установленные в Windows по умолчанию.
В поле Дополнительные параметры с помощью установки соответствующих флажков и выбора положения переключателей можно настроить отдельные параметры отображения папок, файлов и ярлыков. При этом для каждого флажка представлено подробное описание. Для обеспечения более комфортной работы рекомендуется настроить следующие параметры.
- Установите флажок Отображать описание для папок и элементов рабочего стола .
- Установите флажок Отображать сведения о размерах файлов в подсказках папок .
- Снимите флажок Отображать содержимое системных папок .
- Выберите переключатель Не показывать скрытые файлы и папки .
Сокрытие системных файлов и папок необходимо для того, чтобы криворукий пользователь случайно или намеренно не удалил или изменил любой из системных файлов, что может повлечь за собой выход операционной системы из строя.
Вкладка «Типы файлов»
С помощью вкладки Типы файлов можно узнать, какие типы файлов зарегистрированы в Windows и к каким приложениям они привязаны.

В верхней части вкладки в поле перечислены зарегистрированные в системе расширения файлов. При регистрации типа файла в системном реестре записываются данные о том, какое приложение будет открывать файлы с таким расширением (например, файлы с расширением.mp3 открываются по умолчанию программой Windows Media Player).
В нижней части окна приводится краткая справочная информация о типе файла, выбранном в данный момент времени в поле Зарегистрированные типы файлов . Для регистрации в системе нового типа файлов следует воспользоваться кнопкой Создать . После щелчка на этой кнопке появится окно Создание нового расширения . В поле Расширение данного окна следует ввести расширение нового типа файлов.
Кнопка Изменить предназначена для смены программы, которая открывает файл указанного в поле Зарегистрированные типы файлов . При щелчке на этой кнопке на экране появится окно Выбор программы , в котором следует выбрать требуемое приложение. Если нужной программы в списке нет, щелкните на кнопке Обзор и в открывшемся окне укажите путь к необходимой программе. Кнопка Дополнительно понадобится для настройки дополнительных параметров типа файлов, выбранного в данный момент в поле Зарегистрированные типы файлов .
Изменение приложений, связанных с различными типами файлов, может оказаться весьма полезным. Например, многим пользователям не нравятся возможности программы Windows Media Player, которая по умолчанию запускает любые видео- и аудиофайлы. При установке новой программы для просмотра видео (например BSPlayer) или прослушивания аудиофайлов (такой как Winamp) можно указать, чтобы впредь все такие файлы открывались устанавливаемой вами программой. Большинство программ при установке автоматически перерегистрируют относящиеся к ним расширения файлов. Например, после установки программы ACDSee, все графические файлы будут по умолчанию открываться именно этой программой. И, как уже было сказано, регистрацию расширений можно изменить вручную.
Автоматический поиск сетевых папок и принтеров. Сбросьте флажок. В противном случае проводник будет тратить лишнее время на поиск информации, которая вряд ли может вам пригодиться в конкретных сеансах работы с компьютером. Результатом сброшенного (шажка станет небольшая задержка при щелчке на сетевом диске, обусловленная чтением данных. В зависимости от сетевого диска и параметров подключения к системе эта задержка может оказаться совершенно незаметной.
Отключение отображения размера при наведении мышью
Отображать сведения о размере в подсказках папок. Установите эту галочку, чтобы проще было оценивать размеры отдельных папок. Большие папки предоставляют лучшие возможности оптимизации, поэтому важно обнаружить их. Поскольку проводник не измеряет объем папки до того, как вы наведете на нее указатель мыши, эта функция не снижает производительности ПК. Тем не менее, определение объема папки требует времени, поэтому соответствующую подсказку вы не всегда будете видеть немедленно.
Выключение кэширования изображений

Не кэшировать эскизы. Установите эту галочку, если хотите экономить дисковое пространство, занимаемое миниатюрами изображений. Эскиз представляет собой уменьшенную версию нормального изображения стандартного размера (обычно 96 х 96 пикселов), как показано на картинке (обратите внимание, что эскизы имеются только у графических файлов). Эскизы могут занимать значительный объем жесткого диска, их следует использовать лишь в тех случаях, когда компьютер в основном применяется для работы с изображениями, и кэширование повышает производительность.
Сохранение отображение папок
Помнить параметры отображения каждой папки. Сбросьте этот флажок, чтобы сэкономить оперативную память, дисковое пространство, а также повысить надежность работы компьютера. Когда флажок установлен, у проводника появляются проблемы с надежностью. Создается ощущение, что Windows запоминает настройки лишь некоторого ограниченного числа папок, поэтому если вы регулярно используете весь жесткий диск, данная функция становится бесполезным. Его назначение - сохранять параметры отображения посещаемых вами папок, поэтому имеет смысл устанавливать этот флажок лишь в случае, если вы работаете с небольшим числом папок и действительно нуждаетесь в сохранении уникальных параметров отображения.
Просмотр последнего содержимого
Восстанавливать прежние окна папок при входе в систему. Сбросьте этот флажок, если хотите сэкономить немного оперативной памяти и дискового пространства, а также сократить время завершения работы системы. При установке флажка автоматически открываются папки, которые использовались в предыдущем сеансе. Иногда такая возможность полезна, например, если вы постоянно работаете над одним и тем же проектом, Windows сразу при старте откроет для вас нужные папки. Однако большинство пользователей не занимается ежедневной работой над проектами, будучи активной, описываемая функция зря потребляет ресурсы (пусть и в небольшом количестве) и отнимает время.
Показывать зашифрованные данные NTFS

Отображать сжатые или зашифрованные файлы NTFS другим цветом. Установка этой функции поможет вам понять, какие файлы вашей системы не сжаты и почему. Windows не сжимает зашифрованные файлы, поэтому из двух функций (сжатие и шифрование) вам всегда приходится выбирать одну. Windows также не сжимает некоторые типы исполняемых файлов и данных, однако без установки этого очень трудно определить, какие именно. В некоторых случаях простое сжатие файла может освободить значительный объем дискового пространства.
Свойства папки позволяют изменить основные параметры, как текущего каталога, так и всех папок в системе. Основные настройки ничем не отличаются в Windows 7 и 10. Но запуск самих параметров имеет некоторые особенности в каждой из версий системы.
В Виндовс 7 необходимо открыть любой каталог и выбрать в верхнем левом углу кнопку Упорядочить . В контекстном меню ищем и нажимаем на «параметры папок и поиска ». Можно сделать проще и просто нажать клавишу Alt.
После этого в верхней части окна появится панель, где нужно кликнуть на Параметры папок.
В 10 версии
системы все происходит немного проще. Тут меню не скрыто и достаточно перейти в «Вид
» и найти кнопку Параметры
.
После нажатия на эту кнопку откроется интересующее нас меню с настройками папки.
Как изменить свойства и основные настройки
Давайте рассмотрим основные параметры папок, и что они означают. После того, как мы совершили вышеописанные действия перед нами, откроется окно с настройками.
Раздел Общие особо описывать не нужно. Тут и так все понятно. Есть возможность открывать каждый каталог в новом окне, а также изменить действие щелчков. Стандартно одним щелчком можно выделить объект, а двойным запустить. Изменив эти настройки можно будет запускать файлы одинарным нажатием.
Следующая закладка «Вид » позволяет более детально произвести настройку.


Особенности работы с папками заключаются не только в способности их открыть и увидеть содержимое. Достаточно навести указатель мыши на объект, и нажать правую кнопку мыши, как тут же появится выпадающее меню с необходимыми пунктами для работы.
Используя эти пункты меню, с папкой можно сделать много полезных дел:
- открыть, в частности – в новом окне;
- настроить общий доступ к папке в сети;
- воссоздать предыдущую версию, если включено создание точек восстановления системы;
- добавить в одну из существующих библиотек, или создать новую;
- четыре способа, как создать архив с папкой;
- отправить по е-мейлу, по факсу или перенести в определенное место на жестком диске;
- вырезать/копировать/создать ярлык/удалить/переименовать;
- изменить свойства конкретной папки.
- При нажатии на последнем пункте, появится окно общих свойств директории (папки).

Здесь можно выполнить лишь два действия. Во-первых — (скрытой), это нужно для того, чтобы невозможно было увидеть папку, однако при определенных настройках системы, она все-таки может быть обнаружена. Во-вторых — сделать содержимое папки доступным остальным пользователям лишь для чтения, они не смогут изменять файлы.
- Тут же есть кнопка «Другие», нажав на которую, можно наблюдать меню для изменения других атрибутов директории, — архивации, индексирования, сжатия и шифрования.

- Поле «Папка готова для архивирования» — параметр для системы и администраторов ПК, наличие галочки означает, что данная директория еще не подвергалась резервному копированию.

- Индексирование – при выборе параметра папка будет добавлена в особую базу данных, которая облегчит, при необходимости, ее поиск в Windows.

- Сжатие папки – этот пункт следует выделить, если в папке много текстовых файлов, и общий объем папки действительно велик. Все содержимое директории будет тогда занимать меньше места без ущерба производительности.

- Шифрование – настройка папки, в соответствии с которой, даже при похищении жесткого диска, произвести чтение содержимого будет очень трудно. Зашифровать можно только папки, которые не сжимались. Настройка производится после редактирования собственной учетной записи, — в отношении параметров шифрования файлов и папок.

- Вкладка «Вид»/«Настройки» позволяет изменять рисунок, который представляет директорию, выбрав из коллекции стандартных рисунков (1), или из отдельного файла (2), или восстановить картинку по умолчанию (3).

- Вкладка «Предыдущие версии» предоставляет возможность восстановить папку в том виде и состоянии, которое зафиксировано контрольной точкой Windows.

Настройки прав доступа
Здесь можно определить, кто может просматривать, изменять и удалять содержимое данной папки.
- При выборе кнопки «Общий доступ», появится новое окно, где можно будет определить, кому следует разрешить взаимодействие с файлами директории.

- По умолчанию, все изменения и доступ имеют лишь администратор ПК и владелец, создавший папку. Если нужно открыть возможность просмотра всем пользователям, выбираем в верхнем списке значение «Все». Тут же можно определить одного конкретного пользователя или создать новый аккаунт в системе.

- Кнопка «Расширенная настройка» позволит обеспечить доступ к ресурсу не только отдельным пользователям, а целым группам.

Осторожно! Нужно четко понимать, каких целей необходимо добиться при изменении прав доступа, так как в результате необдуманных действий, можно запретить самому себе всякое взаимодействие со своей же папкой.

- Защита паролем директории будет возможна после соответствующей настройки.

- Продолжением настройки доступа к папке является вкладка «Безопасность», в которой можно изменить и владельца-создателя директории, и его прав доступа.

И здесь нужно быть аккуратными, чтобы не лишиться возможности управлять папкой.
Параметры папок
Однако есть и другие способы изменить свойства папок.

Хотя в данном случае даже открыть файл виртуальной памяти не получится, иногда может понадобиться доступ к скрытым ресурсам некоторых программ, поэтому лучше отключить возможность просмотра скрытых данных, но иметь в виду метод открытия доступа.
Как открыть доступ в Windows 8 и 10
Доступ в Windows 8

Доступ в Windows 10

Аналогичной функцией по открытию доступа к системным объектам (в Windows 7 «Параметры папок») в десятой версии системы является опция «Параметры проводника».

Совет! Не рекомендуется постоянно работать в операционной системе от имени администратора. Лучше всего авторизоваться в качестве простого пользователя, без возможности производить критические изменения, как того требуют большинство Linux-подобных ОС. В этом случае риск повредить систему будет намного ниже.
Другие полезные функции
Показывать данные о размере папок.

Это важно, так как иногда трудно быстро оценить, сколько еще информации поместится на тот или иной носитель (например, флэшку).
Если нужно запретить кэшировать эскизы, придется поставить галку на соответствующем пункте.

Теперь вместо изображений графических файлов будут отображаться только безликие стандартные рисунки файлов.

Это немного сэкономит место на жестком диске ПК, но если рабочая станция нужна именно для редактирования картинок, то нет смысла запрещать кэширование, ведь это наоборот – уменьшает время поиска нужных данных, однако нужен приличный объем оперативной памяти, иначе система будет «тормозить».
При выборе опции по выделению сжатых и зашифрованных файлов NTFS другими цветами, можно будет выяснить, где находятся данные типы файлов. Система не может сжимать некоторые системные данные и зашифрованные папки, тем не менее, уменьшение дискового пространства может потребоваться для комфортной работы. В некоторых случаях целесообразно снять шифрование с определенных больших директорий и сжать эту папку.

Часто не все понимают, что это за функция. Следует пояснить, что в системе работает особая служба по облегчению поиска данных. Она управляет специальной базой данных на жестком диске, если папка или файл участвуют в программе индексации, то служба будет предлагать этот объект во время поиска, когда название директории или файла похожи на искомые пользователем данные.
Есть смысл частично включать индексацию, если часто приходится искать определенные файлы, например, музыку или видео. Тогда все папки с подобным содержимым нужно индексировать.
Замечание! На слабых ПК индексация может уменьшить скорость работы системы.
Служба включается и выключается в соответствующем списке системных сервисов, называется Windows Search.

Оптимальная настройка папок приведет к более продуктивной работе. Но необходимо проявлять осторожность при изменении системных параметров и периодически создавать контрольные точки восстановления системы.
Смотрите видео по настройке свойств папок и файлов.
Видео — Свойства папки в Windows 7