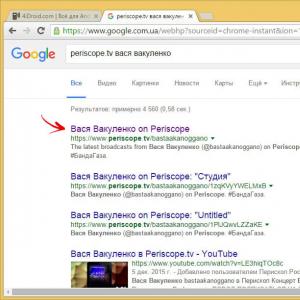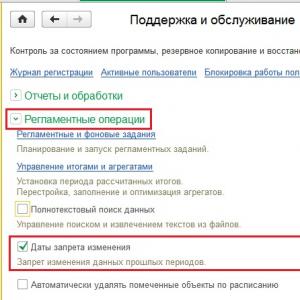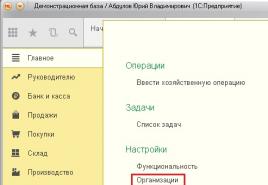Как записать MP4–файлы на DVD–диск. Как записать MP4–файлы на DVD–диск Какой программой записать на диск
Сейчас все меньше пользователей используют физические диски, поскольку практически все новые компьютеры и ноутбуки не оснащаются приводами, а производимые устройства больше рассчитаны на считывание данных с USB-флешек или жестких дисков. Однако это не отменяет того факта, что кто-то до сих пор задействует CD или DVD в качестве носителя для хранения и чтения определенной информации, в том числе и видео. В рамках сегодняшней статьи мы бы хотели продемонстрировать методы записи видео на диск для дальнейшего воспроизведения на любом удобном устройстве.
Чтобы выполнить поставленную цель, придется найти и загрузить специализированное программное обеспечение. Благо на просторах интернета такого софта присутствует достаточно большое количество. Распространяется он как платно, так и бесплатно, что напрямую связано со встроенной функциональностью и возможностями. Мы предлагаем ознакомиться с осуществлением записи видео на примере четырех разных инструментов, чтобы сформировать представление о правильности проведения этой операции.
Способ 1: DVDStyler
Первоочередно рекомендуем обратить внимание на DVDStyler. Это ПО не отличается необычной функциональностью или различными полезными инструментами, однако оно корректно выполняет свою основную задачу и позволяет без каких-либо проблем записать видео на диск. Его преимущество заключается в бесплатном распространении, потому мы и поставили это решение на первое место.
- Прежде чем приступать к работе, следует позаботиться о наличии накопителя для записи фильма. В данном случае можете использовать или DVD-R (без возможности перезаписи) или DVD-RW (с поддержкой перезаписи).
- Установите программу на компьютер, вставьте диск в привод и запустите DVDStyler.
- При первом запуске будет предложено создать новый проект, где потребуется ввести наименование оптического накопителя и выбрать размер DVD. Если в остальных параметрах вы не уверены, оставляйте то, что предложено по умолчанию.
- Следом программа сразу перейдет к созданию диска, где необходимо выбрать подходящий шаблон, а также указать заголовок.
- Отобразится окно приложения, где вы можете более настроить меню DVD, а также перейти непосредственно к работе с фильмом. Чтобы добавить в окно фильм, который будет впоследствии записан на накопитель, его можно просто перетащить в окно программы или нажать в верхней области кнопку «Добавить файл» . Таким образом добавьте требуемое количество видеофайлов.
- Когда нужные видеофайлы будут добавлены и выставлены в нужном порядке, можно слегка подкорректировать меню диска. Перейдя к первому слайду и кликнув по названию фильма, вы сможете изменить наименование, цвет, шрифт, его размер и т.д.
- Если перейти ко второму слайду, в котором отображаются превью разделов, вы сможете изменить их порядок, а также удалить лишние окошки предпросмотра, если это надо.
- Откройте в левой области окна вкладку «Кнопки» . Здесь настраиваются наименование и внешний вид кнопок, отображаемых в меню диска. Новые кнопки применяются путем перетягивания в рабочую область. Чтобы удалить ненужную, щелкните по ней ПКМ и выберите пункт «Удалить» .
- Когда оформление DVD закончено, можно переходить к прожигу. Для этого щелкните в верхней левой области программы по «Файл» и перейдите к «Прожиг DVD» .
- В новом окне убедитесь, что пункт «Прожиг» отмечен, а чуть ниже выбран нужный привод с DVD (если их у вас несколько). Для начала нажмите на «Старт» .
- Начнется запись DVD, длительность которого будет зависеть от скорости записи, а также итогового размера фильма. Как только прожиг завершится, программа известит об успешном окончании процесса, а значит, с этого момента накопитель можно использовать для воспроизведения как на компьютере, так и на DVD-проигрывателе.








Способ 2: Nero
Способ 3: ImgBurn
Если предыдущие два варианта вам показались неподходящими, советуем присмотреться к ImgBurn. Принцип взаимодействия с этим обеспечением максимально прост, а прожиг не займет много времени. Все же начинающим пользователям будет полезно узнать об этой операции более развернуто, потому давайте разберем ее пошагово:
- Перейдите по указанной выше ссылке, чтобы скачать и установить ImgBurn. После запуска переходите в раздел «Write files/folders to disc» .
- Здесь нажмите на одну из соответствующих кнопок в разделе «Source» , чтобы добавить папку или один видеофайл.
- Откроется отдельное окно Проводника, где следует выбрать необходимый объект.
- Теперь в «Destination» укажите диск, на который будет записываться содержимое, указав правильный вариант из всплывающего меню.
- Если требуется, вы можете задать дополнительные параметры разделу, диску или файлам через специально отведенные меню справа, но чаще всего все значения остаются по умолчанию.
- По завершении добавления и настроек переходите к записи видео, нажав на отдельную кнопку внизу.






Операция прожига будет автоматически запущена. На экране появится окно, где можно отслеживать состояние записи, а затем отобразятся сведения об успешном завершении. После этого можно смело приступать к чтению содержимого на удобном устройстве.
Способ 4: Astroburn Lite
В программе Astroburn Lite поставленная цель выполняется быстрее всего. Осуществимо это благодаря удобному и простому интерфейсу, а также максимально оптимизированному процессу обработки. От вас требуется лишь выполнить такие действия:

Если вас по каким-либо причинам не устроила ни одна из представленных выше программ, воспользуйтесь информацией, приведенной в следующей статье. Там более детально расписаны все популярные решения, позволяющие выполнять прожиг дисков, записывая нв них видео. Что касается самой процедуры настройки и записи, то везде она практически идентична, поэтому проблем с пониманием ПО возникнуть не должно.
Выше вы были ознакомлены с простыми методами записи видео или любого фильма на диск. Как видите, в большинстве случаев вся операция занимает буквально несколько минут, а с ее выполнением справится даже начинающий пользователь, ни разу до этого не сталкивающийся с подобными задачами.
Инструкция
Проверьте, имеет ли ваш привод функцию записи. Как правило, это можно определить по гравировке на крышке дисковода: DVD-RW. Если крышка прикрыта чем-то, или на ней в принципе отсутствуют пометки, то проверьте название устройства в системе. Если по открытии меню «Мой компьютер» DVD-rom помечается как DWD-RW, то он обладает функцией записи. В крайнем случае, вставьте «болванку» (пустой диск DVD) в привод и кликните по нему правой кнопкой мыши. Если вы увидите подпись «записать файлы на диск», то вы в состоянии это сделать.
Приобретите пустой DVD-RW диск. Как говорилось выше, он именуется в народе «болванкой». Обратите внимание на объем диска при покупке – этот параметр принимает совершенно разные значения из-за различных производителей и различных способов записи (в частности «двуслойных» DVD). Поэтому, убедитесь в том, чтобы размер записываемого файла был меньше или равен объему диска.
Запись можно производить как с помощью средств Windows, так и при помощи сторонних программ. Стоит отметить, что функция записи на Windows XP оформлена весьма неудачно и на многих компьютерах работает нестабильно: лучше предпочесть специализированный софт. Windows 7 же, напротив, предлагает весьма быструю и качественную систему работы с дисками, которая, как правило, не вызывает нареканий. Однако, если вы планируете пользоваться функцией записи на регулярной основе, лучше все-таки предпочесть «Nero: burning rom» - самую известную программу для работы с RW, которая гарантирует качество.
Записывая фильмы, обратите внимание на файловую систему будущего диска. Говоря простым языком, файлы можно записать по-разному. Если вы хотите перенести фильм на другой компьютер и посмотреть там, то вполне подойдет «обычный» вариант записи. Если же диск нужно будет вставить в DVD-плеер, то и записывать его следует особенным образом («Создать компакт-диск для видеоплеера»). В этом случае на болванке больше не останется свободного места и распознаваться он будет исключительно как носитель видеофайла.
Обратите внимание
В Windows 7 вы можете не только записать фильм на диск, но и оформить меню.
Источники:
- как записать в диск dvd rw
В настоящее время для того чтобы записать на диск фильм в хорошем качестве, уже не достаточно CD диска. Фильмы умещаются только на DVD. Запись DVD дисков стандартными средствами Windows доступна в операционных системах Vista и 7. Пользователям версии Windows XP и более ранних, для записи DVD можно использовать программу Nero.
Инструкция
Чтобы записать фильм на DVD с помощью Windows Media Center, откройте программу и в окне «Пуск» выберите раздел «Задачи», а затем щелкните «Записать компакт-диск или DVD». В открывшемся окне выберите «Видео DVD», а в следующем окне введите название диска или оставьте предложенное по . Теперь в окне «Выбрать носитель» щелкните на кнопке «Видеотека», а затем выберите нужный для записи файл с фильмом, выделив его флажком. Нажмите «Записать DVD» и ваш фильм будет записан на диск.
Чтобы записать DVD с фильмом с помощью программы для записи дисков Nero, запустите программу и выберите раздел DVD-ROM, если вы будете смотреть записанный диск на . Если диск будет воспроизводиться на бытовом DVD проигрывателе, нажмите кнопку DVD Video. В открывшемся окне слева вы увидите содержимое пока еще пустого диска, а справа – содержимое вашего . Найдите на своем компьютере файл с фильмом и перетащите его в левое окно программы.
В индикаторе заполнения диска внизу окна программы вы увидите, есть ли еще свободное место на диске. Если свободное место позволяет добавить на диск еще один или несколько фильмов, перенесите нужные файлы в левое окно. Теперь можете запустить процесс записи фильма на диск, нажав кнопку «Запись» в меню программы.
Видео по теме
Многие увлекаются созданием любительского видео с семейными кадрами, эпизодами дружеских встреч и т.п. Для более комфортного просмотра требуется редактирование отснятого материала и запись его на DVD-диск.

Инструкция
Первой задачей является создание самого видео. Для этого воспользуйтесь одной из программ для монтажа. Простейшим вариантом является использование Windows Movie Maker – стандартной программы, входящий в состав Windows. Более мощными альтернативами могут послужить Pinnacle Studio, Ulead Video Studio, Nero Vision, Sony Vegas и т.п.
Запустите выбранную программу для создания видео. С помощью меню «Файл» –> «Открыть» (либо «Импорт») добавьте необходимое видео на монтажный стол приложения. Используя соответствующие инструменты, обрежьте лишние эпизоды, добавьте музыкальную дорожку, примените те или иные визуальные эффекты и т.п.
Некоторые программы редактирования видео обладают функционалом записи на DVD-диск. Если редактор, которым вы пользуетесь, имеет данную опцию, воспользуйтесь ей. Если нет, сохраните видео, для чего выберите «Файл» –> «Сохранить как» (либо «Экспорт»). После этого воспользуйтесь отдельной программой для записи видео на DVD. Среди них можно выделить такие как AVS Disc Creator, Nero Vision, Sony DVD Architect Pro, Ulead DVD Workshop и т.п.
Запустите выбранную программу для создания DVD. Создайте новый проект с помощью меню «Файл», после чего добавьте видео, которое требуется записать на диск. Вы можете добавить несколько файлов и рассортировать их в необходимом порядке.
Далее переходите к созданию меню диска. Выберите один из готовых шаблонов при их наличии или создайте собственное оформление. Выберите фон, задайте желаемые цвета и шрифт, проименуйте пункты меню. Дополнительно при необходимости укажите музыкальный файл, который будет звучать фоном.
После этого вы можете просмотреть, что получилось в результате. Если что-то не устраивает, вернитесь к предыдущему пункту редактирования и внесите изменения. Если все в порядке, переходите к стадии записи на диск. Выберите привод, который должен использоваться (если их несколько), задайте требуемые настройки записи и нажмите соответствующую кнопку для начала процесса.
Видео по теме
Если вам понравился какой-либо фильм или другое видео, то вы, наверняка, захотите сохранить его на жестком диске компьютера. К тому же записав видео на компьютер, вы можете просматривать его в любое удобное время, при этом не нужно вставлять диск. Также со временем носитель может прийти в негодность, и тогда видео с него уже воспроизводиться не будет.

Вам понадобится
- - компьютер;
- - диск;
- - программа Nero.
Инструкция
Если вы собираетесь простое видео (не c DVD или Blu-ray диска), например, формата DVD Rip, то тут все просто. В данной ситуации видео - это конкретный файл. Соответственно, этот файл нужно перенести на жесткий диск компьютера. Нажмите по нему правой кнопкой мышки и в контекстном меню выберите «Копировать».
После этого кликните правой кнопкой мышки по папке, в которую вы хотите записать это видео. Дальше просто нажмите «Вставить». Начнется процесс записи выбранного вами файла на винчестер. Таким образом, вы можете скопировать с диска нужные вам видеофайлы.
Если вам нужно скопировать сразу несколько видеофайлов, то вы можете выделить их с помощью левой кнопкой мышки или же с помощью клавиши Ctrl. Просто зажимаете Ctrl и после этого нажимаете левой кнопкой мышки по нужным вам видеофайлам. Затем на последнем файле жмете правую кнопку мышки.
Для записи видео с DVD или Blu-ray диска лучше воспользоваться специальной программой. Скачайте из интернета программу Nero. Установите ее на жесткий диск компьютера. После этого запустите компонент Nero Burning Rom. Сверху окна программы есть стрелочка. Нажав по этой стрелочке, можно выбрать тип носителей, с которыми будет совершаться операция. В качестве типа носителя выберите DVD.
Вставьте диск с видео в оптический привод. Затем выберите опцию DVD-Copy и зайдите во вкладку «Образ». После этого нажмите кнопку обзора и выберите папку, в которую будут сохранены данные после записи. Уберите флажок напротив «Удалить файлы образа после копирования». Дальше перейдите во вкладку «Запись».
Самый верхний раздел называется «Действие». В этом разделе установите флажок напротив строки «Запись», после чего нажмите «Копирование». Начнется процедура копирования видео на ваш жесткий диск. По ее завершении информация будет находиться в выбранной вами папке.
Очень часто из-за перегруженности жесткого диска у пользователей ПК возникает необходимость переписать некоторые фильмы с компьютера на компакт-диски, чтобы освободить хоть немного памяти. Благодаря большому количеству профессиональных программ для записи сделать это совсем не сложно, и если хорошенько разобраться, то в будущем можно создать свою коллекцию фильмов.

Вам понадобится
- - чистый диск;
- - программа Nero Express.
Инструкция
Первым делом скачайте и установите на свой компьютер специальную программу для записи аудио- и видео файлов на компакт-диски. Наиболее популярной является программа Nero Express, имеющая понятный для пользователя интерфейс, что значительно упрощает работу с ней.
Вставьте пустой компакт-диск в дисковод. Запустите установленную программу двойным кликом левой кнопки мыши по ярлыку в меню «Пуск» или на рабочем столе. Перед вами откроется окно, в котором перечислены все функции, выполняемые программой. Выберите пункт «DVD с данными» и в открывшемся окне нажмите кнопку «Добавить». В списке отметьте фильм, который хотите записать, перетащите его, удерживая левую кнопку мыши, или кликните по кнопочке «Добавить». Процесс добавления займет несколько минут. Обратите внимание на шкалу, расположенную внизу окна. Там отображается информация о том, сколько места на диске будет занимать записываемый фильм. Если он значительно превышает допустимый для записи объем, лучше отказаться от этой затеи, так как записать фильм все равно не удастся.
Если же фильм имеет допустимый для записи размер, можете переходить к следующему этапу, нажав кнопочку «Далее». В открывшемся окне выберите нужный для записи привод. По желанию укажите имя записываемого компакт-диска. Поставьте галочку напротив пункта «Проверить данные после записи на диск», а если компакт-диск имеет формат DVD+R или DVD+RW, то можно выбрать и второй пункт. Это даст возможность записать дополнительные файлы на оставшееся свободной место диска.
Теперь нажмите кнопку «Запись» и дождитесь, пока программа запишет и проведет проверку записанного фильма. Вам останется лишь достать диск из компьютера и проверить его на DVD-плеере.
Видео по теме
При записи информации на многоразовые DVD-накопители следует соблюдать некоторые правила. Необходимо тщательно проверять параметры прожига диска, чтобы избежать проблем с его дальнейшим использованием.

Вам понадобится
- Nero Burning Rom.
Инструкция
Используйте программу Nero Burning Rom для копирования видеофильмов на DVD-накопители. Установите эту программу и перезагрузите компьютер. Откройте Nero Express и выберите пункт «DVD с данными».
Следует отметить, что дальнейшие процедуры подойдут для записи дисков, которые будут использоваться на универсальных устройствах. Если вы планируете запускать фильмы при помощи DVD-проигрывателей, сразу перейдите ко второму методу записи.
После выбора пункта «DVD с данными» будет запущено новое меню. Нажмите кнопку «Добавить» и перейдите в каталог, содержащий видеофайлы. Поочередно отметьте каждый файл и нажмите кнопку «Открыть».
Дождитесь возврата в меню с заголовком «Содержание диска» нажмите кнопку «Далее». Выберите DVD-привод, в котором находится многоразовый диск. Введите название будущего проекта.
Обязательно поставьте галочку рядом с пунктом «Разрешить добавление файлов». Нажмите кнопку «Запись». Подождите некоторое время, пока выбранные файлы будут скопированы на диск.
Для создания полноценного DVD с видео запустите программу Nero Burning Rom. В первом диалоговом меню выберите пункт DVD-Video. Как вы видите, в данном режиме активна функция «Финализировать диск». Отключить ее нельзя.
Нажмите кнопку «Новый». В левой графе выберите папку Video_TS и добавьте к ней необходимые файлы с расширением vob. Если на диске должны присутствовать определенные звуковые дорожки, добавьте их в каталог Audio_TS.
Нажмите кнопку «Прожиг сейчас» после выполнения указанных процедур. Помните о том, что после завершения работы программы вы не сможете удалять файлы с данного диска. Кроме того, дальнейшая запись информации на DVD также будет невозможна. Проверьте работоспособность DVD с видео, вставив его в нужный проигрыватель.
Компьютер можно с успехом использовать для воспроизведения видеофайлов практически любого формата. Кроме того, видеосигнал можно выводить на телевизор, что позволяет использовать компьютер в качестве DVD-проигрывателя. Для того чтобы посмотреть фильм, он должен быть записан в нужном формате.

Вам понадобится
- - свободное пространство на жестком диске;
- - программы Nero или Ashampoo Burning Studio.
Инструкция
Для записи фильмов чаще всего используются форматы *.avi, *.mpeg2, *.VOB и *.VCD. Первый формат на деле является контейнером, содержащим в себе видеофайл любого формата, но на практике на это не обращают внимания и говорят именно как о формате *.avi. Формат *.mpeg2 используется в DVD, обычном цифровом телевещании и телевидении высокой четкости. Файлы с расширением *.VOB применяются для записи заводских DVD-дисков. Формат *.VCD может быть воспроизведен на большинстве DVD-плееров. Существуют и другие , вы можете найти их подробное описание в интернете.
Выбор формата видеофайла во многом зависит от того, будете ли вы записывать фильм на компакт-диск или он останется на жестком диске. В первом случае наиболее удобен формат *.VOB, так как позволяет создавать диски с удобным меню. Именно в этом формате записано большинство заводских дисков с фильмами. При использовании файлов с расширением *.avi и *.mpeg2 вы не сможете создать меню, DVD-проигрыватель будет просто открывать папку с файлами, среди которых вы сможете выбрать и запустить нужный.
Если вы планируете воспроизводить фильмы с жесткого диска, формат файла не имеет принципиального значения. Однако файлы *.avi и *.mpeg2 в этом случае оказываются гораздо удобнее, чем *.VOB – каждый фильм будет представлен одним файлом, тогда как в формате *.VOB в папке VIDEO_TS всегда присутствует множество дополнительных файлов, нужных DVD-проигрывателю. При желании вы всегда можете конвертировать один формат в другой с помощью программ-конвертеров, но это занимает много времени.
В том случае если вам необходимо скопировать фильмы на компьютер с компакт-диска, лучше всего сохранить все его содержимое в отдельной папке. Такой способ удобен и для файлов с расширениями *.avi и *.mpeg2, так как в названии папки вы можете очень удобно указать полное наименование фильма. Найти нужный фильм среди папок с полными названиями будет намного проще, чем среди списка avi-файлов. Для копирования сначала создайте папку с нужным названием, потом скопируйте в нее файл фильма.
Для записи фильмов на компакт-диск воспользуйтесь программами Nero или Ashampoo Burning Studio. Если вам надо просто перенести файл фильма с компьютера на компакт-диск, выберите опцию «Запись данных», затем в меню программы добавьте нужный файл, вставьте чистый компакт-диск и запустите запись.
Диски
Для записи дисков на записывающем устройстве DVD/R/RW необходимо приобрести пустые диски определенного формата. Формат диска зависит от возможностей вашего записывающего дисковода, вида записываемых данных, а также от того, собираетесь ли вы далее пользоваться данных как пустым. Существует два рода записываемых дисков: одни одноразовые, другие или перезаписываемые. Однако перезаписываемые диски, обозначаемые символами RW, подходят не всех видов записи. Например, если вам нужно сделать аудио-диск, то формат CD-RW не подойдет. Поэтому, в первую очередь, определите, используя инструкцию по эксплуатации, какие форматы дисков записывает ваш DVD- , а также, диски какого формата он способен прочитать.
Запись видео
Для записи видеоданных на дисковый носитель вам понадобятся диски DVD-R, если запись , или DVD-RW, если предполагается в будущем очистить диск это позволяет. Обратите внимание на то, что время записи ограничивается максимальным объемом памяти диска. Как привило, размер стандартного DVD-R/RW составляет 4,7 Гб, что дает возможность записать полнометражный фильм или двух-трех часовой концерт. Конечно, длина видеофайла зависит еще и от качества изображения. Поэтому, задумывая запись какого-либо видеоматериала и учитывая его продолжительность, подбирайте качество записи в настройках DVD-плеера так, чтобы она уместилась на диске.
Откройте настройки записи вашего DVD-плеера. В зависимости от модели устройства существуют различные дополнительные опции. Например, одной из таких опций является оформление экрана меню, позволяющего переходить от одной части записи к другой. Такая навигация по видеофайлам диска оказывается впоследствии очень полезной. Также нередко бывает возможность выбрать формат будущего видеофайла. Другим не менее важным параметром записи видеоданных является их звуковая дорожка. Некоторые вещи можно записать вообще без звука, а другие требует озвучку высокого качества, например, в случае записи какого-нибудь концерта. Выбор варианта записи звука сильно влияет на общий размер файла, а значит, ограничивает общую продолжительность записи.
Если вам необходимо после записи видеоматериала дополнительно его отредактировать, то это можно сделать, скопировав записанное содержимое диска на компьютер. После этого попробуйте воспользоваться любой из многочисленных программ редактирования и записать данный материал обратно на диск. Заметьте, что для такой процедуры будет пригоден только диск DVD-RW.
Видео по теме
Я знаю, что записать диск, который бы читался на бытовом DVD-проигрывателе, для многих является проблемой. Признаюсь, я и сам из тех, кто испортил не одну болванку, прежде чем научился записывать на диски фильмы, которые воспроизводил бы любой плеер, даже самый старый. Хочу сказать, что записать такой диск совсем не сложно. Главное, нужно усвоить для себя некоторые важные понятия. Но, обо всем по порядку.
Чтобы ваш видеофайл мог воспроизвести любой бытовой DVD-проигрыватель, он должен быть в формате DVD Video. Т.е. должен представлять собой не один файл с расширением, допустим, .AVI, а папку AUDIO_TS и папку VIDEO_TS, содержащую файлы с расширением.VOB. Для этого нам надо имеющийся у нас видеофайл переконвертировать в DVD-формат. О том, с помощью какой программы это можно сделать, вы прочитаете ниже в данной статье. Но сначала о том, как я заблуждался на счет записи видео на диски и о формате AVI.
Помню, я раньше записывал фильмы на диски в формате AVI. И мой домашний DVD-плеер их воспроизводил. Не сказал бы, что это было часто, но 3-4 раза я такое проделывал. Потом мне довольно долгое время не приходилось записывать фильмы на болванки: смотреть их на компьютере по широкоформатному монитору было вполне комфортно. Но тут недавно сестра попросила записать ей пару фильмов, чтобы она могла смотреть их на DVD. Я отправился в интернет на поиски, и любимый торрент-трекер выдал мне около десятка разных вариантов искомого мною фильма. Различия между ними были в качестве картинки и видео форматах. Скачав первый попавшийся в формате AVI и записав его на DVD-диск, я был уверен, что наш домашний плеер его без проблем прочитает (раньше же читал). Но когда на нашем DVD-плеере диск не открылся, а потом этот же диск не смог прочитать и плеер соседа, я понял, что пришло время исправлять пробел в моих знаниях по этому вопросу.
Проштудировав не один интернет-сайт, я узнал следующее. Оказывается, так популярный формат AVI, не является каким-то постоянным форматом с неизменными составляющими. Аудио и видео составляющие файла AVI-формата сжаты определенными кодеками. В разных AVI-файлах, ничем не отличимых внешне, эти кодеки могут отличаться как для видео, так и для аудио.
Имеющиеся у нас DVD плееры, даже довольно новые (а старые модели и подавно) понимают далеко не все кодировки аудио и видео, а только очень ограниченное количество. Из-за этого, записанный на диск фильм с неизвестным проигрывателю кодеком, откажется воспроизводиться.
Наводнившие интернет HD и BD рипы нельзя воспроизвести на обычных DVD плеерах (даже если те поддерживают Divx и Xvid).
Из всего вышесказанного можно сделать только один вывод: скаченный из интернета фильм в AVI-формате (или другом, например, MKV) необходимо переконвертировать либо в формат DVD5
, либо в DVD9
.
DVD5 будет занимать обычную DVD-болванку (где-то 4,5 Гб), а DVD9 – это формат двуслойного DVD (т.е. 9 ГБ).
Итак, с теорией покончили – перейдем к практике. Для преобразования нашего видео в формат, совместимый с DVD Video и последующей его записи на DVD-диск, мы воспользуемся, пожалуй, лучшей программой такого рода – .
Эта программа умеет работать практически со всеми имеющимися форматами видео (в т.ч. AVI, MKV, FLV, SWF). Для работы ей не нужны внешние AVI-кодеки, т.к. она использует собственные. Также в ней можно создавать красочные меню для диска. Программа имеет понятный и удобный интерфейс. ConvertXtoDVD – не бесплатная программа, но, как известно, в рунете это не проблема и на торрентах ее можно найти.
Приступим к конвертации. Запускаем ConvertXtoDVD.
В строке меню выбираем “Файл” – “Добавить видео файл(ы)”. Замечу, что конвертируемые видео файлы обязательно должны находиться в папке с названием на латинице.
Находим на компьютере нужные файлы и жмем “Открыть” (я решил переконвертировать и записать на диск сразу 2 фильма) Вообще, уже сейчас можно нажать кнопку “Начать” и ждать завершения конвертации. Но я рекомендую сделать некоторые настройки.
Вообще, уже сейчас можно нажать кнопку “Начать” и ждать завершения конвертации. Но я рекомендую сделать некоторые настройки.
На панели меню выбираем “Настройки” – “Общие”. Здесь задаем папку куда будут сохранены уже конвертированные файлы (я заранее создал у себя на диске D папку “xtodvd”; вы можете оставить ту, что стоит по-умолчанию). Переходим на вкладку “Кодирование”. В строке “Параметры кодирования” пусть будет выставлено “Автоматически”, “Необходимый размер” – DVD5 (4300 Мб). Для достижения более высокого качества рекомендую поставить галку “Кодировать в 2 прохода”. Замечу, что время кодирования от этого увеличится.
Переходим на вкладку “Кодирование”. В строке “Параметры кодирования” пусть будет выставлено “Автоматически”, “Необходимый размер” – DVD5 (4300 Мб). Для достижения более высокого качества рекомендую поставить галку “Кодировать в 2 прохода”. Замечу, что время кодирования от этого увеличится. На вкладке “Запись” вы можете выбрать: записать после конвертации видео на диск средствами самой ConvertXtoDVD; либо сохранить результат в ISO файле, чтобы потом прожечь его на DVD с помощью другой программы. Я предпочитаю оставить все как есть, только на всякий случай снимаю галку с “Удалить папку после завершения прожига”.
На вкладке “Запись” вы можете выбрать: записать после конвертации видео на диск средствами самой ConvertXtoDVD; либо сохранить результат в ISO файле, чтобы потом прожечь его на DVD с помощью другой программы. Я предпочитаю оставить все как есть, только на всякий случай снимаю галку с “Удалить папку после завершения прожига”. На вкладке “Аудио” я ставлю галочку в строке “Не удалять промежутки аудио”. Это нужно для того, чтобы звук во втором моем фильме не получился ускоренным. А то иногда такое случается.
На вкладке “Аудио” я ставлю галочку в строке “Не удалять промежутки аудио”. Это нужно для того, чтобы звук во втором моем фильме не получился ускоренным. А то иногда такое случается. Во вкладке “Меню DVD” выбираем шаблон, который будет использоваться для меню.
Во вкладке “Меню DVD” выбираем шаблон, который будет использоваться для меню. После этого жмем “ОК”. И в появившемся следом окне тоже жмем “ОК”.
После этого жмем “ОК”. И в появившемся следом окне тоже жмем “ОК”.
В главном окне программы щелкаем по значку плюса напротив “Параметры DVD…” . Далее также раскрываем “Параметры главного меню…” . Дважды щелкаем по строке “Заголовок текст для Меню…” . Вместо “My DVD” пишем что-нибудь свое (например, Диск Владимира), затем жмем на зеленую галочку в конце строки. Также здесь можно поиграться с настройками для создания своего неповторимого меню для диска. Этим вы при желании можете заняться сами. Для меня же сейчас самое главное – записать видеофайлы на диск, который сможет воспроизвести любой DVD-проигрыватель.
Также здесь можно поиграться с настройками для создания своего неповторимого меню для диска. Этим вы при желании можете заняться сами. Для меня же сейчас самое главное – записать видеофайлы на диск, который сможет воспроизвести любой DVD-проигрыватель.
Поэтому я беру чистый диск DVD-R, вставляю его в привод компьютера и в программе ConvertXtoDVD жму кнопку “Начать”.
Теперь наберитесь терпения и ждите, а лучше займитесь другими делами, т.к. процесс конвертации не быстрый (хотя, конечно, зависит от размера вашего видео и от мощности компьютера).
Через некоторое время (у меня это заняло несколько часов) появится окошко с надписью “Операция завершена”. Жмем “ОК”.
Теперь можете вставить записанный диск в свой DVD-проигрыватель и насладиться просмотром любимого фильма.
Для того, чтобы записать файлы на DVD-диск необходимо воспользоваться дополнительными программами для записи. Однако, это относится преимущественно к Windows XP, более поздние версии Windows: Vista и 7 позволяют записывать сменный диск без стороннего программного обеспечения.
Несмотря на возможность современных операционных систем записывать диски типа DVD-R, DVD-RW внутренним приложением, для расширения функциональных возможностей и повышения наглядности операций специалисты рекомендуют установить специализированное программное обеспечение.
Для справки . Существует два типа дисков DVD-R и DVD-RW. Первые позволяют проводить запись один раз, вторые же делают этот процесс многократным. Информацию на DVD-RW можно перезаписывать или дописывать.Во всех программах для записи DVD-диска есть функции «Записать» и «Стереть». Вторая и относится к формату RW. При этом стоит помнить, что со временем диск портится, поэтому соотношение цена-качество продукта в данном случае играет немаловажную роль.
Какие программы записывают DVD-R, DVD-RW диски
На сегодняшний день самой популярной программой для записи дисков является Nero . Это один из самых простых для пользователя продукт, который позволяет легко создавать DVD-диски.
Пакет программы Nero (прим. Nero Express нужен для простой записи дисков) является одной из самых мощных и функциональных программ. К сожалению разработчиков, при создании и редактирования разного рода информации, большинство пользователей часть функционала Nero не используют.
Если Вы планируете использовать Nero, помните, что это платный продукт. Помимо этого он потребляет больше системных ресурсов, чем встроенные приложения операционок.
Пользователи, которые не желают тратиться и нарушать авторские права, могут обойтись не менее качественными, но бесплатными продуктами. Например, CDBurnerXP - простая и бесплатная программа для записи оптических дисков, которая ничем не уступает Nero. Она позволяет создавать DVD-диск с информацией, аудио, видео или образ с данными.
CDBurnerXP не исключает возможности копировать диски, стирать с них записанную информацию или дополнять имеющуюся.
Работа с программами очень проста. Вся последовательность операций сопровождается интуитивно понятными изображениями и комментариями. Предварительно нужно лишь определиться, какой тип информации будет записан, так как от этого зависит дальнейший алгоритм действий.
Практически все записывающие программы придерживаются одного алгоритма действий. Различие состоит в более глубоких настройках, которые обычный пользователь будет игнорировать.
Инструкция по записи DVD-диска.
1. Вставьте пустой DVD-R или очищенный DVD-RW& диск в привод.
2. Windows произведет автозапуск. В данном случае нажмите «Отмена»;
3. Запустите программу для записи и выберите тип записываемых данных. Это могут быть текстовые файлы, фотографии, аудио, видео и многое другое.
4. Далее, откроется функциональное окошко, через которое нужно добавить файлы на будущий диск. Просто ищите нужное в проводнике, выделяйте и добавляйте в создаваемый диск. В нижней части окна расположена кнопка «Добавить». Чаще всего она сопровождается символистичным зелёным плюсом (прим. так же можно «перетащить» файлы и папки в область записываемого диска) . Помните, что у диска есть лимит объема вмещаемой информации, он отображается специальной полосой. Пока она не станет красной, вы можете свободно добавлять файлы.
5. Когда диск сконфигурирован, нажмите кнопку «Запись», чаще всего она выглядит как диск с зелёной галочкой.
6. Ожидайте окончания записи.
После завершения операции, диск выйдет из привода и на экран выведется информация с результатом работы.
Хотите, чтобы все ваши любимые фильмы, клипы или концерты были в одном месте? Запишите это на физический носитель – и тогда вам больше не придется ничего искать в недрах компьютера. Все, что вам понадобится – это «Студия Дисков». Если вам не терпится узнать, как записать видео на диск, просто внимательно читайте приведенную ниже инструкцию.
Шаг 1. Скачивание утилиты
Прежде чем приступить к работе, вам необходимо . Дистрибутив весит всего 50 Мб, что позволит вам быстро дождаться окончания загрузки. Как только архив будет скачан, распакуйте его и установите приложение на ПК. Создайте значок программы на рабочем столе, чтобы всегда иметь удобный доступ к ней. «Студия Дисков» поддерживает все самые популярные операционные системы, в том числе Windows 7, Windows 8, XP и Vista.
Шаг 2. Выбор режима записи

После того как вы откроете утилиту, вам предстоит выбрать нужный режим из тех, что представлены в главном окне. Допустим, вы хотите узнать, как записать видео на DVD-диск. Для этого выбирайте режим «Записать видео на диск», не забыв при этом уточнить, что именно вы желаете сделать. Так, программа поможет вам подготовить DVD-диск с нуля, а также создать DVD или Blu-Ray из папки. Если выбор сделан, переходите к следующему шагу.
Шаг 3. Добавление видеороликов

Далее выберите те видеозаписи, которые вы хотите перенести на носитель. позволяет добавлять видео различных форматов, включая MPEG, AVI, HD и другие. Нажмите кнопку «Добавить файлы» и двойным кликом мыши загрузите клипы в проект. В специальной графе снизу можно выбрать конкретный тип DVD – 5 или 9. Поскольку эти типы отличаются количеством записанной информации, на нижней панели будет выведен объем диска. По мере его заполнения файлами вы увидите, сколько еще свободного места осталось.
Шаг 4. Оформление интерактивного меню

Кликнув «Далее», вы сможете заняться дизайном меню диска. Среди имеющихся шаблонов выберите наиболее понравившийся, после чего отредактируйте его. К примеру, чтобы меню открывалось с музыкой, загрузите интересующую композицию из соответствующего обзора. Укажите длительность воспроизведения заставки, настройте фон и придумайте текст для заголовка. Все элементы меню можно свободно перемещать по макету, менять такие параметры как форма, цвет и пр.
Шаг 5. Настройка других параметров

Перед тем как записывать видео на диск, необходимо настроить тип и качество видео, а также разрешение экрана. Все это вы сможете сделать в отдельном окне. Затем вам будет предложено выбрать тип привода и скорость записи, а также уточнить, нужно ли финализировать диск, произвести верификацию данных или выключить ПК после записи.
Шаг 6. Запись видео

Как только вы определитесь с финальными настройками, приступайте к записи диска в программе «Студия Дисков». Нажмите на кнопку «Далее» и ожидайте, когда все файлы запишутся на ваш носитель. Длительность записи будет зависит от объема загруженных данных.