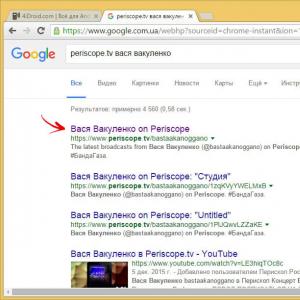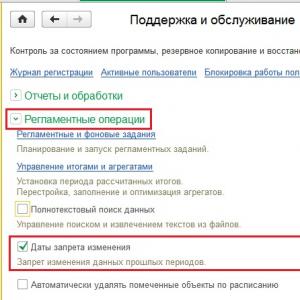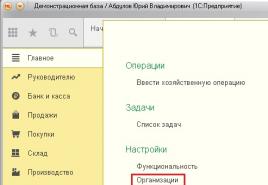Листы в Автокаде. Настройка и печать листа в AutoCAD. Как добавить нестандартный формат листа в Автокаде? Autocad подготовка чертежа к печати
В данной статье опишу актуальную тему для новичков: «Как распечатать чертежи в AutoCad «.
Но, большинство новых пользователей, и не только, сталкиваются с важной проблемой распечатки чертежей в AutoCad , или как правильно конвертировать чертеж в PDF формат .
И это все очень быстро и легко делается, если знать как.
Так, давайте приступим к рассмотрению важной темы: «Как распечатать чертежи в AutoCad «.
Первое, что необходимо сделать — это вызвать окно «Печать «. Окно «Печать » можно вызвать несколькими способами:
После нажатия кнопки «Печать
» — откроется окно с настройками Печати.
Теперь необходимо настроить. Но, какие параметры нужно настроить, а какие оставить по умолчанию.
- Набор параметров листа . Вы можете добавить/создать свой параметр и в дальнейшем при распечатки чертежа на лист или в файл, вам не придется каждый раз настраивать это окно.
- Принтер/плоттер
.
 Здесь вы выбираете принтер на котором происходит печать. Если вам нудно вывести печать в файл PDF, выбираете принтер «DWG to PDF
«.
Здесь вы выбираете принтер на котором происходит печать. Если вам нудно вывести печать в файл PDF, выбираете принтер «DWG to PDF
«. - Формат . В этих настройках необходимо выбрать формат листа вашего чертежа.
- Число экземпляров
.
 Если вы печатаете в файл, то число экземпляров изменить невозможно и число стоит 1 лист по умолчанию. Но, если вы печатаете на лист, то можете задать любое число экземпляров.
Если вы печатаете в файл, то число экземпляров изменить невозможно и число стоит 1 лист по умолчанию. Но, если вы печатаете на лист, то можете задать любое число экземпляров. - Область печати
.
 Здесь необходимо выбрать «Рамка
» и выделить ваш чертеж, который необходимо распечатать.
Здесь необходимо выбрать «Рамка
» и выделить ваш чертеж, который необходимо распечатать. - Смешения от начала
.
 В этих настройках ставим галочку «Центрировать
» и ваш чертеж будет по центру листа.
В этих настройках ставим галочку «Центрировать
» и ваш чертеж будет по центру листа. - Таблица стилей печати
.
 Оставляем по умолчанию.
Оставляем по умолчанию. - В Экраны с тонированием
.
 Оставляем по умолчанию.
Оставляем по умолчанию. - Параметры печати
.
 Тоже можете оставить по умолчанию. Но, если вы не хотите, что бы при печати учитывалась толщина линий, можете отключить галочку «Учитывать веса линий
«.
Тоже можете оставить по умолчанию. Но, если вы не хотите, что бы при печати учитывалась толщина линий, можете отключить галочку «Учитывать веса линий
«. - Ориентация чертежа
.
 Здесь все просто, если у вас чертеж альбомный — ставим галочку, если же книжный — ставим галочку.
Здесь все просто, если у вас чертеж альбомный — ставим галочку, если же книжный — ставим галочку.
Очень важный момент — это не забывать нажимать кнопку «Просмотр « перед печатью. Так вы сможете просмотреть лист как он будет выглядеть на листе или в файле.
Если при печати или сохранении в PDF вам не хватает досутпных форматов листов в Автокаде, то очень легко можно добавить свой.
1. Сначала нужно узнать точные размеры формата чертежа, если они неизвестны заранее. Вызовите окно свойств через "Ctrl+1" , или правой кнопкой мыши на линии или другом объекте - и в контекстном меню "Свойства" или "Быстрые свойства ", этого будет достаточно для получении информации о размере форматки чертежа.
2. Когда известен формат листа, нужно его добавить в список. Для этого выбираем принтер, который будем использовать для печати. Для примера (да и для использования на практике), возмем принтер "DWG to PDF", который используется для создания чертежей PDF из Автокада. Кстати, .

3. Открываем "Свойства" принтера - жмём на строку "Нестандартные форматы листа" - затем "Добавить".

4. Начинаем создание нового формата листа: кнопка "Начать заново":

5. Указываем точные размера формата чертежа, которые мы выяснили в начале:

6. Ставим поля равным нулю, чтобы чертеж ровно вписался в формат при печати.

7. Даём название формату, чтобы было понятно и легко его потом выбрать в общем списке:

8. Задаем имя PMP-файла, в котором храняться настройки печати для принтеров Автокада. Можно оставить как есть:

9. Готов формат листа:

10. Вот он появился в общем списке форматов:

11. После нажатия на ОК нужно указать имя сохраняемого файла PC3, допишите туда, например, "Основной" - и впред при печати выбирайте именно его, тогда будут доступны созданные нестандартные форматы листов. В данном случае файлы PC3 соответствуют устройствам печати в Автокаде.

12. Вот проверяем, в списке появилось нашего устройство печати, его потом и используйте.

13. При выборе данного принтера в списке всех форматов вы увидите свой добавленный, который можно выбрать.

У многих начинающих пользователей при работе с программой возникает вопрос о том, как распечатать чертеж в Автокаде, потому что в отличие от многих текстовых и графических редакторов , здесь необходимо учитывать и ряд дополнительных аспектов.
Печать чертежа в Автокаде происходит по заранее настроенному алгоритму.
Все настройки по осуществлению предпечатной подготовки производятся в разделе «Диспетчер параметров листов». Для облегчения дальнейшей работы полезнее будет создать новый набор с параметрами, для этого в открывшемся окне кликните «Создать».

Откроется окно «Параметры», где и необходимо установить все основные конфигурации для печати, а именно:
- «Принтер/Плоттер» – соответственно из предоставляемого списка укажите, с помощью какого устройства будет осуществляться задуманное: принтер, плоттер или драйвер для преобразования чертежа в pdf файл .
- «Формат» – так же, как внешний вид чертежей, регулируется «ГОСТом 2.301-68», необходимо ориентироваться на следующие стандартизированные форматы:
- А0 – 841х1189
- А1 – 594х841
- А2 – 420х594
- А3 – 297х420
- А4 – 210х297
Также стоит обратить внимание и на возможность применения форматов, образовываемых с помощью увеличения коротких сторон на величину, кратную их размерам:

«Область печати» – оставить одну из четырёх областей:
- «Границы» – выделяются все объекты чертежа, граница будет определяться краями объектов ;
- «Лист» – используется активный в настоящий момент;
- «Экран» – осуществляется выделение только той области, которая отображается в данный момент;
- «Рамка» – вручную создаётся прямоугольная область (рамка) вокруг требуемого объекта, понадобится выделить две противоположные точки рамы.
- «Масштаб печати» – масштаб возможно «вписать» – обычно применяется в черновых вариантах или можно установить 1:1/1:100 и т. д.
- «Параметры печати» – отметьте галочкой требуемые сценарии: «Учитывать вес линий», «Прозрачность», «Учитывать стили », «Объекты листа последними» и «Скрывать объекты».
- «Ориентация чертежа» – стандартный выбор «Книжная» или «Альбомная».
- «Смещение» – в зависимости от необходимости укажите смещение по осям «X» и «Y» или выберите «Центрировать».
- Нажмите «ОК» для применения и сохранения введённых настроек.
Нестандартный формат
Для создания подобного формата раскройте вкладку «Файл» и откройте уже выше упомянутый раздел «Диспетчер параметров». Далее, нажмите на кнопку «Редактировать». В списке «Принтер/Плоттер» укажите вариант, который позволит задать нестандартный размер файла, к примеру «DWG To PDF.pc3» и нажмите «Свойство». В окне «Редактор параметров плоттера» перейдите на третью вкладку «Устройство и документы» и раскройте раздел «Нестандартные форматы».

- оставьте без изменений строку «Начать заново»;
- в пункте «Размеры» установите значения для ширины и длины;
- в следующем окне установите поля области печати, дозволяется указать «0» для предотвращения «урезания»;
- далее, укажите «Имя формата» и «Имя файла»;
- в завершение нажмите «Готово».
После возврата к предыдущему шагу нажмите на кнопку «Сохранить как» и сохраните конфигурацию.
Печать в Автокаде
Сделайте файл, который требуется распечатать активным, и нажмите сочетание клавиш «Ctrl+P» или в левом верхнем углу красная кнопка «А», далее в списке «Печать».

Так как требуемые параметры были уже настроены, ничего более указывать не требуется, остаётся только кликнуть по кнопке «ОК» и дождаться завершения.
Пакетная печать
Пакетная печать - это функция, позволяющая распечатывать более одного листа за один клик кнопки. Осуществляется данный метод следующим образом:
Этими действиями вы преобразуете всё выбранное в один pdf файл, что и позволит в конечном итоге осуществить вывод на печать нескольких файлов. Именно поэтому «пакетная печать» - это лучший выбор для пользователей, работающих со множеством листов. При достаточном опыте работы в подобном программном обеспечении со временем элементарные вопросы, наподобие «как распечатать чертёж из Автокада на А4», исчерпают сами себя.
DWG представляет собой особый формат файла, который используется для хранения 2D и 3D проектных данных. Этот формат широко используется современными САПР-программами - AutoCAD, nanoCAD, Caddie, IntelliCAD. Распечатать чертеж dwg можно несколькими способами, о которых мы подробно расскажем в этом материале.
Для удобства можно сразу же перевести чертеж dwg-формата в рdf, который более распространен, легко редактируется и выводится на печать. Для этого можно использовать специальную программу doPDF , которую легко скачать с просторов интернета.
Распечатка чертежа dwg с помощью настроек принтера
Этот способ подходит только в том случае, когда в настройках вашего печатающего устройства есть функция распечатки постера .
- Открываем файл dwg с чертежом и нажимаем «Печать».
- Переходим в опцию «Макет» и выбираем настройку «Печать постера».
- Разбиваем чертеж на оптимальное количество листов А4 - 3х3, 4х4 и т.д.
- Нажимаем «Ок» и получаем на выходе несколько листов А4, которые можно склеить и получить один большой чертеж.

Здесь никакая дополнительная программа не требуется, но не многие модификации принтеров позволяют менять свои настройки для распечатки чертежей. Поэтому данный метод назвать универсальным нельзя.
Распечатка части чертежа dwg в Автокаде
Для начала стоит отметить, что большинство dwg-файлов упаковываются в архив *.rar или *.zip, поэтому перед распечаткой нужно изъять документ. Поскольку формат dwg является родным для Автокада, то лучшим решением вопроса печати чертежа будет использование этой программы.

Если необходимо распечатать определенный фрагмент чертежа , тогда стоит выбирать такой способ:
- В меню Автокад заходим в опцию «Печать» или же нажимаем одновременно клавиши клавиатуры «Ctrl + P».
- В появившемся окне печати выбираем устройство принтера, на котором будет производится распечатка, и задаем размер бумаги.
- Устанавливаем ориентацию страницы и выбираем нужный масштаб. Чтобы чертеж заполнил 100% площади листа, поставьте отметку в окне «Вписать».
- Выбираем опцию «Рамка» из списка «Что делать». Обводим рамкой тот участок чертежа, который необходимо распечатать на листе.
- Чтобы оценить будущий результат и убрать недочеты, выбираем опцию «Просмотр». На экране появится макет чертежа на листе.
- Закрываем окно предварительного просмотра и отправляем файл на печать кнопкой «ОК».
Распечатываем чертеж на нескольких листах в AutoCAD
Если необходимо распечатать чертеж dwg полностью, тогда следуем такой инструкции:
- Запускаем меню печати.
- Выбираем подключенный принтер или плоттер, куда будет выводится печать.
- Указываем формат А4 и ориентацию листа (книжная/альбомная).
- Центрируем чертеж и указываем границы печати для всех сторон 0.00.
- В опции «Что печатать» выбираем пункт «Лист». При этом на печать будет выводиться весь чертеж.
- Масштаб выбираем самостоятельно. Чтобы избежать ошибок, используем функцию предварительного просмотра.
- Если результат устраивает, тогда нажимаем кнопку «ОК».

Таким образом вы сможете распечатать как весь чертеж целиком , так и несколько необходимых участков. Если же распечатка не получается даже после выполнения инструкций, тогда стоит обратиться к профессионалам или в специализированные типографии. Кстати, только так можно получить широкоформатную печать на промышленном плоттере, без склеивания нескольких листов А4.
Как распечатать чертеж из Автокада? В AutoCAD существует 2 способа распечатать чертеж. Печать из пространства модели и печать листов. При этом не важно, будет чертеж распечатан в файл, или это будет бумажный носитель. Принцип одинаковый во всех вариантах. Различия печати заключаются в области печати. Как распечатать чертеж из Автокада Вы поймете это в примерах. Рассмотрим каждый из этих вариантов отдельно. Начнем с печати из пространства модели.
1. Печать чертежа в Автокад из пространства модели.
Для того, чтобы произвести печать из пространства модели, нужно вызвать окно “ПЕЧАТЬ”. Сделать это можно с помощью команды ПЕЧАТЬ, либо из контекстного меню.
В данном окне нужно выбрать необходимые параметры печати.

Имя принтера: Выбираем принтер, либо печать в файл.
Область печати: Указываем, что мы хотим напечатать. Границы, Экран, Рамка, Лимиты.
Центрируем чертеж по необходимости и настраиваем масштаб. Если поставить галочку “Вписать”, то Автокад самостоятельно впишет чертеж в границы листа. Делать это нужно в том случае, когда не требуется печать в определенном масштабе.
2. Печать чертежа в Автокад из пространства Листа.
Для этого переходим на нужный лист чертежа, если их несколько. Правой кнопкой щелкаем на имя листа и переходим в “Диспетчер параметров листов”. Выбираем необходимый лист и нажимаем «Редактировать». Настраиваем печать как в первом варианте.

Не забывайте нажимать кнопку “Просмотр” перед печатью. Это позволит увидеть, как будет отображаться чертеж на листе. В данной статье мы рассмотрели как распечатать чертеж из Автокада.
СКАЧАЙ 40 ВИДЕО