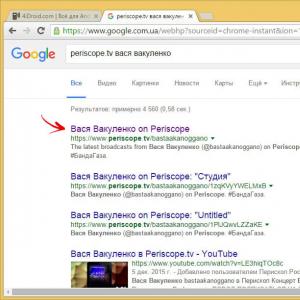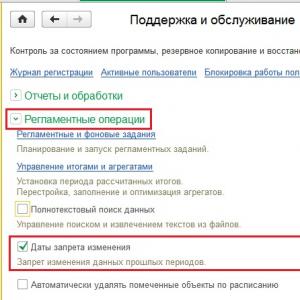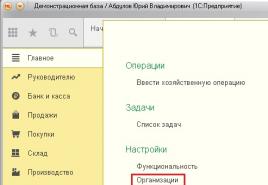Как отключить звуковое сопровождение при запуске Windows. Звуки приветствия Windows Какие кнопки дают звук и как его выключить
Во время запуска и входа в Windows система проигрывает мелодию. Одних это устраивает, другие не обращают на звуки внимания, а есть пользователи, которых звуковое сопровождение при запуске системы, мягко говоря, раздражает.
Данный касается третьей категории пользователей желающих отключить звуковое сопровождение при запуске Windows . Сделать это можно с помощью раздела «Персонализация» панели управления. Здесь можно выбрать или создать новую звуковую схему сопровождения событий в программах и операционной системе Windows . А так же отключить звуковое сопровождение при запуске Windows .
На свободном месте рабочего стола нажмите правую клавишу мышки и в появившемся меню выберите пункт «Персонализация». В открывшемся окне персонализации нажмите кнопку раздела «Звуки».
В окне «Звук» для вас предоставляется возможность изменения звукового сопровождения вашей системы. Если снять галочку в пункте «Проигрывать мелодию запуска Windows», то система станет запускаться без звука.
Для отключения звукового сопровождения входа в Windows в разделе «Программные события» выберете это событие, щелкнув его, при необходимости воспользуйтесь прокруткой.
При желании вы можете воспроизвести звук выбранного события, нажав кнопку «Проверить». Теперь в разделе «Звуки» раскройте выпадающий список звуков, где первым в списке будет значение «НЕТ».
Работа за компьютером всегда должна быть максимально удобной для пользователя, независимо от того, отдыхаете вы за онлайн-играми, просмотром фильмов, поиском интересной информации по сети или же ежедневно выполняете рутинный процесс по набору текстов либо работе с таблицами, приложениями, сайтами, специальными программами. Поэтому, помимо стандартных настроек, каждый пользователь выстраивает интерфейс под себя. В этой статье мы рассмотрим, как убрать звук на клавиатуре ноутбука, если он вас сильно раздражает либо отвлекает от основного процесса.
Какие кнопки дают звук и как его выключить?
Какая кнопка выключает громкость? ПК, работающие на операционной системе “Виндовс”, дают звук при нажатии 3 клавиш:
- Caps Lock. Эта кнопка дает возможность при наборе текста писать все буквы заглавными.
- Scrool Lock. Эта функция применяется крайне редко, ее значение зависит от конкретного ПО, при котором нужно нажатие кнопки.
- Num Lock. Эта кнопка используется теми юзерами ПК, которым надо осуществить цифровой ввод более удобным способом — непосредственно на клавиатуре, а не с верхнего ряда кнопок.
Важно! Сохраните себе также и другую полезную информацию по эксплуатации ноутбука, если ваших навыков работы с ним пока не хватает для того, чтобы самостоятельно разобраться в нюансах. Узнайте то, что должен обязательно уметь каждый пользователь ПК:
Итак, что именно выдает звук, мы выяснили. Теперь перейдем к основной задаче: как убрать звук клавиш на ноутбуке?
Пошаговая инструкция по отключению звука
Отключение происходит в следующем порядке:
- Заходим в “Панель управления”.
- Так переходим в пункт специальных возможностей.
- Ищете “Изменение параметров клавиатуры”.
- Дальше нужен пункт “Включить озвучивание переключателей”. Напротив него надо снять галочку.
Всего 4 шага, и больше никакие лишние звуки не будут вас отвлекать от основного процесса при работе с ПК.
Важно! Если вам захочется поэкспериментировать с дизайном экрана, не стоит бояться что-то сделать «не так». Мы подготовили для вас подробное пошаговое руководство, с которым у вас все быстро и легко получится. Переходите по нижепредложенным ссылками на отдельные статьи нашего портала полезных советов:
Другие способы
В зависимости от особенностей конкретно вашего компьютера и его клавиатуры, можно воспользоваться быстрыми комбинациями клавиш, чтобы убрать звук на ноутбуке:
- fn+F5;
- fn+ значок перечеркнутого динамика.
Важно! Также можете отключить звуковые эффекты в Punto Switcher, если вы им пользуетесь.

Каждый ребенок любит разбираться во всем опытным путем, и ноутбук не станет исключением — он точно будет с интересом и увлечением клацать разные кнопки, выясняя, какой от этого получается результат. Если ваш ПК время от времени юзает ваше продвинутое чадо, которому то мультики хочется посмотреть, то интересный видеоролик на ютубе, то чтобы не дать ему возможности удалить ваши важные данные в момент просмотра, можно просто на время заблокировать всю клавиатуру.
Это можно сделать посредством стандартных возможностей “Виндовс” через меню панели управления, но проще и быстрее воспользоваться специальными приложениями. Одно из самых лучших в этом плане — Kid Key Lock. Интерфейс понятный и доступный, а отключение происходит всего в 2 клика.
Важно! Эту программу не придется скачивать, и она находится в бесплатном доступе.
Еще один вариант специального софта — KeyFreeze. Правда, придется скачать и установить приложение на ноутбук.
Видеоматериал
Как видите, убрать звук на клавиатуре ноутбука можно за пару минут, равно как и использовать другие возможности. Пусть ничто вас не отвлекает от главных целей!
Если вы испытываете неудобства от звука загрузки Windows во время каждого включения компьютера, вы можете выставить настройки звуковой схемы таким образом, чтобы компьютер включался в полной тишине.
Инструкция
Вам понадобится
- Начальные навыки владения персональным компьютером.
Инструкция
Замечали ли Вы, что при включении компьютера, он издает звук (писк)? За него отвечает специальное устройство, которое подключается к . Выглядит оно так:
Называется эта "штучка" - Спикер (Speaker) и её основное предназначение - это издавать как раз этот самый звук. Если выражаться точнее, то при включении компьютера (подаче питания) происходит проверка всего подключенного к материнской плате оборудования. Если с ним всё в порядке, то спикер пищит один раз, а если нет... то читаем статью и там узнаете почему может пищать не только один раз
Вот теперь, зная эту информацию, задайте себе вопрос "А стоит ли отключать звук при включении, если его предназначение - оповещать о тесте системы при запуске?". А ведь Вы именно за тем сюда и зашли - чтобы выключить пищалку эту надоедливую
Но всё же, суть статьи будет раскрыта, а выключать или дальше "терпеть" один звуковой сигнал при включении - решать Вам.
Самый простой способ выключения - это отцепить датчик от материнской платы. Выглядит на ней он примерно так:

Это если на стационарном компьютере. В ноутбуках обычно такие:

Способ действенный, но не все смогут его выполнить по ряду причин. Поэтому существуют другие способы для отключения звука в самой Windows.
1) Запускаем и вводим
sc stop beep

Звук выключится, но только на время текущей сессии. И зачем это только надо...
Поэтому лучше сразу ввести
sc config beep start= disabled

И ничего пищать при включении не будет.
Соответственно для того, чтобы снова включить, нужно ввести ту же команду, только вместо disabled чтобы было enabled
2) Запускаем диспетчер устройств
Для Windows 7: Пуск - Мой компьютер - ПКМ по пустому месту и "Свойства" - слева "Диспетчер устройств"
Для Windows 8 и 10: ПКМ по Пуску - Диспетчер устройств или по аналогу с 7кой
Выбираем сверху Вид
- Показать скрытые устройства

Раскрываем список "Системные устройства", ищем там "Встроенный динамик"

и либо два раза по нему ЛКМ, либо ПКМ и Свойства чтобы на вкладке "Драйвер" отключить или удалить его:

Если у Вас нет Встроенного динамика в списке, то скорее всего он и так отключен. Да и вообще первый способ отключения звука спикера лучше. Вот только снова вопрос - а надо ли?...
Для того чтобы отключить приветствие windows необходимо проследовать по пути:Пуск — Панель управления — Учётные записи пользователей. Система перенаправит нас далее, где предложит выбрать задание.
Здесь мы выбираем пункт «Изменение входа пользователей в систему»
и убираем галочку с пункта «Использовать страницу приветствия»
. После чего подтверждаем это нажатием кнопки «Применение параметров»
.
Это мы с вами отключили приветствие на компьютере под руководством windows XP.
Как отключить звуковое приветствие windows 7
А вот получить чтобы отключить звуковое приветствие в windows 7, необходимо войти в настройки «Персонализация»
. Как вы знаете это делается при помощи щелчка ПКМ на рабочем столе. Затем внизу открываем пункт»Звуки» и в окошке находим опцию «Проигрывать мелодию windows». Снимаем с этого пункта «галочку» и нажимаем «ОК».
Всё,при запуске windows 7,звукового приветствия вы больше не услышите
.
Таким образом сегодня вы узнали две полезных настройки операционной системы windows. А само:
- как отключить приветствие;
- и как отключить звуковое сопровождение загрузки операционной ситеммы
.
Ну а если вам необходима информация