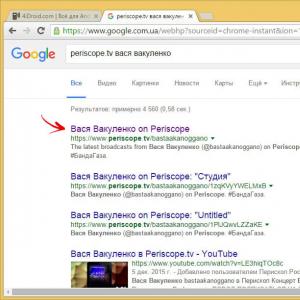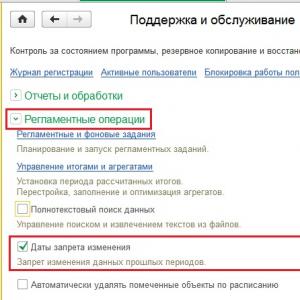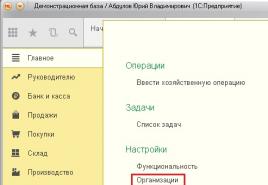Как восстановить данные на cd диске. Как восстановить испорченный DVD-диск. Как работают программы восстановления
Вам понадобится
- -Компьютер;
- -диски;
- -несколько приводов;
- -программа SuperCopy;
- -программа BadCopy;
- -программа Nero;
- -программа Alcohol;
- -чистящие салфетки;
- -морозильная камера.
Инструкция
Диск – вещь хрупкая, чтобы стать нечитаемым, ему достаточно пары царапин. Для начала удостоверьтесь в том, что ваш привод действительно умеет читать обнаруженный диск. Оптический носитель информации бывает в виде CD-ROM, CD-RW, СD-R, или DVD-ROM, DVD-RW. Все эти форматы отличаются, привод должен соответствовать носителю информации. Проверьте имеющиеся диски на другом оборудовании.
Если диск отображается, но на ПК, попытайтесь сделать следующее:
- используйте специальные программы. Например, SuperCopy, BadCopy. Учтите, в основном этот софт умеет лишь пропускать поврежденные участки. Это помогает, если вы пытаетесь восстановить диск с фильмами или музыкой, с играми не пройдет.
-отполируйте диск шелковой или хлопачтобумажной тканью. Следите, чтобы не появилось новых царапин. Совершайте движения, начиная от центра, плавно переходя к краям, но не по .
- протрите диск специальной салфеткой. Такие салфетки с антистатиком продаются в компьютерных магазинах.
Поместите диск в морозильную камеру, минут на тридцать. Заверните его в пакет, чтобы не собиралась влага. Помогает вот почему: нагрев охлажденного диска происходит дольше, привод успевает считать информацию. Главное, не передержите диск в морозилке, диск станет более хрупким, может сломаться.
Создайте образ диска с помощью таких программ как Alcohol или Nero, копируйте файлы уже с образа. Виртуальная система заставит дисковод относиться к информации более тщательно. Попробуйте с диска с помощью программы Slow CD, Nero Drive Speed. Диски могут читаться на разных скоростях, эти программы служат для определения скорости.
Протрите диск мягкой тканью с моющим средством. Это помогает, если диск очень залапанный. Помните, нельзя протирать диски ацетоном, бензином. После такой мокрой чистки диск должен обязательно высохнуть.
Протрите сухой диск салфеткой, смоченной в растительном . Электричество масло не проводит, не такое жидкое, как вода, к тому же останется в царапине. Могут восстановиться даже поврежденные данные.
Видео по теме
Обратите внимание
Попробуйте вставить CD в другой дисковод, бывает, что один привод считывает информацию, другой нет.
Полезный совет
Используйте комбинацию всех способов восстановления дисков.
Со временем на поверхности компакт дисков могут появиться царапины, которые не позволят воспроизводить то. что записано на эти диски, в дальнейшем. Существуют специальные машины и инструменты для устранения дефектов, однако справиться с этой проблемой можно и в домашних условиях.
Инструкция
Наибольший урон могут нанести концентрические царапины, они больше всего влияют на способность диска к воспроизведению, радиальные царапины, как правило, не так опасны. Прежде всего, необходимо определить место, на котором имеется дефект, для просмотра зеркала диска лучше использовать свет от лампы (60 Вт), длительное воздействие яркого дневного света может повредить носитель.
Для удаления царапин с диска можно попробовать отполировать его поверхность. Эта процедура может нанести непоправимый ущерб диску, поэтому нужно быть очень внимательным. Для полировки лучше всего подойдет зубная паста с добавление пищевой соды, можно использовать любую другую мелкозернистую смесь (например, используемую для автомобилей).
Нанесите небольшое количество пасты на чистую и мягкую ткань. Протрите поверхность диска, начиная от центра к краю, ни в коем случае не концентрическими движениями, т.к. могут появиться новые царапины. Давление на диск должно быть минимальным, носитель будет отполирован, когда будет чувствоваться трение по нему. Диск должен лежать на плоской и твердой поверхности, верхняя ее часть (этикетка) не должна быть поцарапана, это может привести к безвозвратной потере данных, т.к. они хранятся именно в этой части.
Смойте с диска пасту теплой водой, после чего дайте ему обсохнуть. Не сушите его на солнце и не протирайте тряпкой. После того, как поверхность полностью высохнет, протрите ее (от центра к краю) мягкой чистой тряпкой.
Проверьте диск на работоспособность, если носитель по-прежнему не воспроизводится, повторите полировку. Царапины на отполированном диске должны блестеть, на них должны быть видны множество мелких царапин, если этого не наблюдается, значит, царапина слишком глубокая. Если она достигла пленки диска, то восстановить носитель уже не удастся.
Обратите внимание
Для полирования и чистки диска нельзя использовать растворитель, это может повредить всю поверхность.
Прежде, чем полировать диск, убедитесь в наличии царапин, иногда нечитабельность диска объясняется грязью, пылью и отпечатками на его поверхности, в таком случае ее достаточно просто промыть.
Когда важные данные, хранящиеся на диске или флешке, по ошибке или неосторожности удаляются или перезаписываются, это очень неприятно. Конечно, если данные важные, надо помнить о простой истине, а именно о том, что профилактика проще лечения. В данном случае это означает, что если вы заблаговременно создали резервные копии вашей информации на другом диске, такая неприятность вас не постигнет. И, тем не менее, когда она случается, остается только искать способы восстановить данные.

Вам понадобится
- - Компьютер;
- - программа Easy Recovery Data Recovery.
Инструкция
Для восстановления удаленных файлов обычно используются специальные программы по восстановлению, которые в избытке можно найти в интернете с свободном доступе. Большинство из них основывается на том, что при удалении или перезаписывании диска поверх других файлов остаются области на накопителе, нетронутые этим процессом. Если в этих областях хранились стертые файлы, такая программа их обнаруживает и даст возможность восстановить. Вероятность же успешного восстановления информации без специального оборудования с перезаписанных областей диска крайне мала. Если у вас такая ситуация, лучше обратитесь в специализированные сервис-центры по восстановлению данных.
Итак, вы все-таки решили восстановить удаленные или перезаписанные файлы. Для этого скачайте и установите программу для восстановления удаленных файлов: хорошим выбором будет Easy Recovery Data Recovery. Эта программа хоть и платна, зато русифицирована и создана признанным в этой области разработчиком – компанией OnTrack.
Для восстановления файлов запустите программу и выберите раздел Data Recovery, затем - Standard Recovery. Появится список дисков. Выберите тот, с которого хотите восстановить данные, затем щелкните Next. Начнется процесс анализа и сканирования, в результате которого программа найдет все файлы и каталоги, которая она может восстановить. В конце процесса слева появится список найденных файлов и каталогов. Отметьте те, которые хотите восстановить и нажмите Next. На следующем экране мастера укажите путь, куда будут копироваться восстановленные файлы. Нажмите Next и дождитесь окончания процесса восстановления файлов.
Обратите внимание
Обратите внимание на то, что восстановленные файлы могут не соответствовать на 100% своим исходным версиям в том случае, если были повреждены или перезаписаны на диске. Гарантию успешного восстановления для всех файлов и папок эта программа, как впрочем, и ее аналоги, не дает.
Диски со временем портятся, так как появляются различные царапины и прочие повреждения. Нередко случаются ситуации, когда на определенном диске появляется куча царапин, из-за которых не получается скопировать данные.

Вам понадобится
- - компьютер;
- - интернет;
- - программа Alcohol;
- - программа Digital MediaRescue.
Инструкция
Воспользуйтесь программой Digital MediaRescue. Найти можно на сайте http://www.newestsoft.com . Загрузите программу и установите в системный каталог жесткого диска на своем компьютере. Далее запустите данную утилиту. Вставьте диск, с которого нужно скопировать информацию на компьютер. Перед вами появится большое окно, в котором выберите вкладку «Добавить» верхнем левом углу. Укажите путь к диску.
Нажмите на кнопку «Искать файлы». Подождите некоторое время, пока программа не произведет полный поиск всех файлов на выбранном носителе информации. Как только данная операция будет завершена, вы можете просмотреть все файлы, которые были найдены программой. Она полезна в тех случаях, когда пользователи не могут скопировать информацию с поврежденных дисков или она попросту удалена. Отметьте флажками все файлы, которые хотите перенести на компьютер и нажмите кнопку «Старт».
Также можно воспользоваться стандартными программными средствами операционной системы. Не пытайтесь при таких ошибках копировать все данные сразу. Копируйте по одному файлу или папке. Как только дойдете до проблемных файлов, пропустите их, чтобы скопировать все остальное. Далее у вас останутся всего лишь некоторые файлы, которые нужно перенести на компьютер.
Еще можно воспользоваться программой Alcohol для копирования всего диска. Как правило, не копируется только из-за того, что на диске присутствуют какие-либо повреждения, поэтому нужно перенести все на виртуальную площадку. Вставьте диск, откройте данную программу и нажмите на кнопку «Создание образов». Далее вставьте диск. Уберите флажок с пункта «Проверять на наличие ошибок». Нажмите на кнопку «Старт». Как только копирование будет завершено, вставьте новый диск и нажмите «Запись образов», выбрав в списке только что записанный. Дождитесь записи и попробуйте с него скопировать все данные.
Видео по теме
Поцарапанный диск с важной информацией необходимо вовремя скопировать во избежание потери данных. Не стоит надолго откладывать эту процедуру, так как через некоторое время диск может полностью перестать воспроизводится на компьютере.

Вам понадобится
- - очищающее средство для дисков;
- - ткань с микро-фиброй;
- - программа IsoPuzzle.
Инструкция
Для очистки приобретите ткань с -фиброй. Отдайте предпочтение материалу с антистатическими свойствами. Также купите специальную чистящую жидкость для дисков. Найти ее можно в одном из магазинов, торгующих компьютерной или мультимедийной техникой. Выбирайте очищающую жидкость от известных производителей, выпускающих помимо сопутствующих товаров еще и сами компакт-диски.
Смочите средством подготовленную ткань. Очищайте поверхность диска круговыми движениями, двигаясь от его центра к краям.
Если у вас не было возможности приготовить специальные средства для очистки, помойте диск в теплой воде с мылом. Затем вытрите его насухо тканью без ворса. Следите за тем, чтобы на поверхность диска не попадали мелкие частицы, способные дополнительно поцарапать поверхность.
Если у вас есть возможность выбрать дисковод для копирования, воспользуйтесь самым новым из имеющихся вариантов. Поинтересуйтесь у знакомых. Возможно, кто-то из них сможет предоставить вам на время свой компьютер с новым дисководом.
Вставьте компакт-диск в дисковод и дождитесь, пока он определится в операционной системе. Приступите к копированию диска. Возможно, предварительная очистка диска позволит это сделать. Если программа выдает ошибку, попробуйте перенести часть информации путем перетаскивания отдельных фалов с диска в папку на компьютере.
Если вы не можете ограничиться копированием выборочных файлов, скачайте специальное программное обеспечение, которое называется IsoPuzzle. Оно позволяет скопировать частично поврежденные диски. Данная программа распространяется . Дважды щелкните на загруженный файл, чтобы установить его на компьютер. После завершения установочного процесса запустите программу.
Выбрав папку для сохранения файлов с диска, нажмите кнопку Start. Программа будет пытаться скопировать данные пошагово, обрабатывая каждый сектор диска. Вы можете остановить процесс в любой момент, а затем продолжить работу в удобное для вас время.
Наверное, многие попадали в ситуацию, когда по неосторожности удаляли нужные файлы. И если они были удалены с жесткого диска, то это еще не так критично, поскольку большинство файлов можно восстановить из корзины или воспользоваться одной из многочисленных программ для восстановления информации. Гораздо труднее в том случае, когда нужная информация записана на оптический диск, но вы случайно стерли ее. Восстановить ее в этом случае проблематично, но все-таки возможно.

Вам понадобится
- - компьютер;
- - стертый DVD-диск;
- - программа IsoBuster.
Инструкция
Для работы вам потребуется специальная программа. В отличие от приложений для восстановления информации с жесткого диска, которых предостаточно, программ для восстановления информации со стертых DVD-дисков не так уж много. Одна из реально работающих утилит называется IsoBuster (распространяется на коммерческой основе).
Установите программу на ваш компьютер. Вставьте диск, который был стерт, в оптический привод компьютера. Запустите IsoBuster. В верхней части открывшегося окна выберите компонент «Файл». Дальше наведите курсор мышки на DVD, после чего появится список дополнительных возможностей. В этом списке выберите «Создать IBP». Затем кликните по папке, в которой будет сохранен файл-образ диска. После этого начнется процедура его извлечения. Дождитесь завершения этой операции.
По завершении операции у вас будет виртуальный образ диска с восстановленными файлами. Ничто не может гарантировать полное или даже частичное восстановление файлов. В данном случае все зависит от множества факторов. Но в большинстве случаев восстановить информацию хотя бы частично получается. Также могут быть изменены исходные имена файлов. Например, они могут быть подписаны так: «файл 1», «файл 2» и т.д.
Иногда файлы могут не открываться автоматически. Тогда им нужно самостоятельно задать программу для открытия. Для этого щелкните по файлу правой кнопкой мышки, затем выберите «Открыть с помощью», а далее - программу, которая нужна для его открытия. Для видеофайла необходимо выбрать, соответственно, видеоплеер, для текстового файла - соответствующий редактор.
Видео по теме
Полезный совет
При необходимости вы можете с помощью программы Daemon Tools или Alcohol записать виртуальный образ восстановленного диска на обычную болванку.
Чтение, восстановление и копирование данных с поврежденного диска представляют собой одну из самых распространенных задач при работе со съемными носителями. Количество предлагаемых решений огромно, но, при попытке систематизации, все они сводятся к ограниченному набору алгоритмов действий.

Инструкция
Попробуйте использовать мягкую ткань (шелковую или хлопчатобумажную) для полировки диска. Не рекомендуется использовать круговые движения, правильными считаются движения от центра к краям.
Протрите диск специальной салфеткой с антистатической пропиткой и вставьте его в другой привод (при возможности).
Положите поврежденный дик в морозильник на 30 минут, предварительно завернув его в пакет. Повторяющиеся попытки чтения поврежденного сектора приводят к нагреванию диска, что вызывает изменение коэффициента преломления. Охлажденный диск менее подвержен нагреванию, что может помочь в разрешении проблемы.
Попробуйте использовать программное обеспечение (SuperCopy, BadCopy) для замены значений поврежденных секторов нулями или попытайтесь создать образ диска с помощью специализированных приложений (Alcohol, Ahead Nero).
Воспользуйтесь утилитами типа Nero Drive Speed или Slow CD для изменения (замедления) скорости чтения диска или загрузите специализированную программу Non-Stop Copy, не требующую установки и свободно распространяемую в интернете.
Распакуйте и запустите приложение Non-Stop Copy.
Выполните процедуру быстрого копирования поврежденного диска. При этом нечитаемые секторы диска помечаются как битые без остановки процесса копирования.
Перейдите к процессу детализации, в ходе которого программа определяет точные границы нечитаемого сектора поврежденного диска или выберите опцию точной детализации при наличии нескольких поврежденных сеторов.
Завершите процедуру восстановления поврежденного диска выполнением процедуры копирования плохих секторов. По умолчанию приложение выполняет пять попыток скопировать каждый поврежденный фрагмент.
Воспользуйтесь опцией восстановления всего каталога, содержащего один или несколько поврежденных секторов с помощью специализированного скрипта nscopyd.bat, входящего в состав программы Non-Stop Copy.
Вызовите главное меню операционной системы нажатием кнопки «Пуск» и перейдите в пункт «Выполнить».
Введите значение"имя_диска:Program Files
scopy
scopyd.bat" "имя_диска:подлежащая_копированию_папка" "имя_диска:путь_к_месту_сохранения_копии"и подтвердите выполнение команды нажатием кнопки OK.
Принесли из детского садика DVD с записью утренника. Который, как назло, а впрочем чему удивляться, практически сразу стал «заикаться» в нескольких местах. Дело было вечером в пятницу, поэтому ругаться и разбираться было не с кем. Посмотреть утренник очень хотелось, а ждать понедельник не было никакого желания.
Тема восстановления поцарапанных и/или нечитаемых дисков не нова и была актуальна с моментах их появления. Но последние три года CD и DVD компакт-диски практически полностью ушли из обихода. Интернет и флешки сделали свое дело. Поэтому пришлось практически заново открываться для себя мир всего, что связано с оптическими носителями информации.
Итак, что имеем. DVD-R Printable с файловой системой UDF на котором записана информация в формате DVD-видео .
Который на определенных временных интервалах «заикается» при проигрывании на DVD плеере и напрочь отказывается копироваться через DVD привод компьютера. Беглый взгляд на рабочую поверхность показал наличие нескольких царапин. Которые скорее всего и приводили к таким печальным результатам.
Различия в принципах чтения DVD плеера и компьютера
Плеер должен выдавать стабильную по времени картинку. И поэтому «проглатывает» сбойные участки. То есть если что-то не читается, то плеер идет дальше. Поэтому на «затертых» дисках возможны нестабильная рассыпающаяся картинка и пропадающий звук. Считается, что что кратковременная потеря качества изображения или звука меньшее зло, чем полная остановка демонстрации видеосюжета. То есть Вы как зритель не потеряете суть.
Компьютер читает диск не как поток информации, а абсолютно до каждого байта. И потеря любого байта для него критично и считается ошибкой. Что конечно справедливо для программ и баз данных. Но для изображений и звука можно не всегда принципиально. Ведь даже если в фильме пару секунд не будет звука Вы скорее всего ничего не заметите. И если заметите, то это вряд ли испортит общее впечатление от просмотра.
Механический и программный способ восстановления информации
Механический способ предполагает воздействие на сам носитель, то есть на компакт-диск. Как правило это шлифование поверхности, для скрытия царапин и восстановления правильного угла отражения лазера. Сам был свидетелем, как «заикающийся» диск после мойки в теплой воде начинал работать как новенький. Я не буду подробно останавливаться на этом способе, так как ни разу к нему не прибегал, и мне нечего посоветовать. Скажу лишь, что данный способ восстановления работоспособности дисков временное явление. Поэтому сразу после шлифовки необходимо создать резервную копию.
Программный способ больше подходит для восстановления данных с музыкальных и видеодисков. Когда 100% достоверность не принципиальна. И производится он с помощью программ и утилит, которые по особым алгоритмам читают диск, пытаясь вытянуть из него максимум информации.
В идеале нужно использовать оба метода. С начала программный. Если не получилось на 100%, тогда механический и опять программный.
Программы для чтения плохих компакт-дисков
В этой статье я расскажу только о бесплатных решениях. Так как для одного испорченного DVD нет смысла покупать платную программу. А бесплатные решения, может менее удобны и менее функциональны, но для одного раза восстановления приносят такой же результат. Что собственно мне и требуется.
Recovery ToolBox for CD Free
Утилита Recovery Toolbox for CD Free (официальный сайт) разработана для восстановления данных с поврежденных носителей, распространенных на сегодняшний день типов: CD, DVD, HD-DVD, Blu-Ray и т.д. Программа позволяет восстанавливать файлы любых типов. Утилита выполняет полное сканирование поврежденных дисков и сохраняет максимально возможное количество информации. В процессе восстановления Recovery Toolbox for CD Free применяет большое число различных алгоритмов, что серьезно повышает количество и качество восстановленных данных. И самое главное – программа совершенно беплатна!
Вставляем компакт-диск и запускаем программу Recovery Toolbox for CD Free
и видим интерфейс для домохозяек. Что несомненно плюс, так как все ясно и понятно без слов. В первую очередь выбираем привод с нечитаемым диском.
Далее выбираем место на жестком диске компьютера куда будем копировать данные с оптического диска.
Теперь выбираем папки и файлы которые надо скопировать с DVD. В моем случае выбираем все, так как мне необходимо скопировать весь диск. Нажимаем кнопку «Save»…
И начнется сам процесс копирования, который может растянуться на длительное время, вплоть до нескольких часов.
По окончании работы утилиты в папке назначения на жестком диске вы получите максимум из того, что удалось скопировать с компакт-диска.
Non-Stop Copy
Non-Stop Copy — это утилита копирования файлов с любых поврежденных носителей. Программа позволяет копировать поврежденные файлы с любых носителей, причем информация из нечитаемых секторов заменяется нулевыми байтами. Также пытается прочитать информацию из плохо читаемых секторов в несколько попыток.
Программа не использует никаких низкоуровневых методов чтения информации, и благодаря этому орректно работает на любых типах носителей и на любых файловых системах, поддерживаемых операционной системой.
Крайняя версия датирована 2006-м годом. Но не стоит пугаться и искать что-то более свежее. И сейчас в 2013-м она отлично справляется со своими задачами. Утилита Non-Stop Copy была протестирована мною лично на ноутбуке Lenovo с операционной системой Windows 7 Ultimate x32 и показала превосходные результаты.
Скачать программу можно с официального сайта . Там же есть подробные инструкции по ее применению. Из функционала интерфейса мною был замечен лишь один недостаток, за один раз можно скопировать только один файл. Но данное недоразумение легко решается пакетным файлом, который автор предоставляет в составе дистрибутива программы. Кстати, программа не требует установки и соответственно не гадит операционной системе.
Запускаем программу и выбираем нечитаемый файл и место куда его будем сохранять. Затем нажимаем кнопку «Старт».
Вначале программы выполняет быстрое копирование всего файла, не останавливаясь на проблемных областях. Примерно так как это делаем DVD плеер. На рисунке ниже четко видны нечитаемые данные.
Затем включается вся вычислительная мощь алгоритмов программы, чтобы свести к минимуму наличие красных секторов. Процесс этот может растянуться на несколько часов и в итоге Вы получите примерно следующую картину.
Как видите вместо сплошных красных полей лишь одинокие красные черточки. То есть потери данных совсем незначительны и вполне приемлемы при копировании видеоданных.
Особо хочется остановиться на кнопках управления программой. Во время процесса копирования Вам становятся доступными две кнопки: «Стоп» и «Отмена». Из их названия не совсем понятен функционал. Кнопка «Стоп» полностью останавливает процесс копирования, при этом сохраняются все данные о состоянии процесса на момент остановки копирования. Конечный файл после остановки имеет тот же размер, что и исходный файл. Он содержит все, что успело скопироваться, а части файла, которые скопироваться не успели или которые скопировать не удалось, заменяются нулевыми байтами.
Кнопка «Отмена» полностью отменяет процесс копирования, и все, что успело скопироваться, удаляется. Вообще, эта кнопка предусмотрена на тот случай, если вам необходимо быстро прекратить процесс и при этом его результат вас уже не интересует. Например, нажатие кнопки «Стоп» в самом начале копирования довольно большого файла может привести к некоторой задержке остановки, из-за «затирания» не скопировавшейся части файла нулевыми байтами. Кнопка же «Отмена» в этом случае прекратит процесс сразу.
То есть если Вы устали ждать, но данные Вам нужны, то жмите «Стоп», а если не нужны, то «Отмена». И что самое приятное, если Вы нажали «Стоп», то в последствии можете продолжить копирование с того же места.
Поцарапали CD/DVD диск? Не читается дисководом? Что же так неаккуратно относитесь к его хранению? Будем восстанавливать диск, вернее данные с него.
Удивлены? Несёте диск уже в мусорное ведро? Остановитесь! Можно вернуть большинство информации с него. Как восстановить поцарапанный нечитаемый диск?
Есть много способов. О некоторых сейчас расскажу. Помогать нам будет замечательная программа для восстановления данных с повреждённых дисков — AnyReader. Она одна из лучших в этой области.
Первое, что советую — понизить скорость чтения дисковода. Иногда помогает. Если всё-таки не читается CD/DVD диск, то переходим к суровым действиям.
Возвращал к жизни не один данный носитель информации, просто полируя обычной зубной пастой и носовым платком. Немного водички и пасты, плюс терпения на 30-40 минут и результат поразительный.
Единственно, важно — движения должны быть не слишком быстрые, обязательно от центра диска к наружному краю и обратно. Иначе, лишь удлините царапины . Ведь привод читает диски по кругу. Важна ровная поверхность под страдающим круглым изделием из пластика. В конце пытки — обильная промывка под струёй воды и вытирание насухо.
Полезная дополнительная информация на сайте:
При подготовке материала видел несколько способов восстановления повреждённых, затёртых дисков. Кто, на что горазд…
ПОЛЕЗНОЕ ВИДЕО
Одни полируют джинсами, без пасты. Другие, чайными ложками затирают царапины и обрабатывают войлоком. Третьи, зелёнкой замазывают повреждённые участки, чтобы лазер не сбивался. На что только не идут, лишь бы спасти данные.
Мы используем утилиту , специально предназначенную для данной миссии — восстановить поцарапанный нечитаемый CD/DVD диск.
Скачать AnyReader
Скачать программу можно с официального сайта производителя . Или воспользовавшись поиском .
Распаковать архив и скопировать файл…
Ещё полезная дополнительная информация на сайте:

…в заранее созданную папку (не перемещайте её никуда). Жмём на ярлык и в новой папке появляется другая…


Не переживайте — так и надо. Можете заглянуть в неё, но там ничего интересного. Запустилась программа AnyReader…


Выбираете подходящий вариант и жмём кнопку указанную пальцем…


Отмечаем файл, который хотите вытянуть с повреждённого носителя (показываю на примере первого пункта)…


Указываем место — куда сохранять восстановленный файл…




…ошибочно выбрал расположение в предыдущем действии — не беда…




Теперь знаете, как восстановить поцарапанный нечитаемый CD/DVD диск (данные с него).


Бесплатная программа для восстановления информации с нечитаемых CD и DVD-дисков.
Скажите мне, пожалуйста, где Вы храните нужные файлы? «На компьютере, конечно ж! Где же еще?», — скажете Вы. А просмотренные фильмы, музыку, программы, игры, старые документы, в конце концов? Неужто у Вас безразмерный жесткий диск?!! «Ну-у-у, дык, это же все на дисках:)))…». То-то же:).
Мы доверяем порой очень даже ценную информацию оптическим носителям информации по нескольким причинам: во-первых, это невысокая стоимость, во-вторых — достаточная вместительность (например, двухслойный DVD-диск может вмещать около 9 гигабайт информации), а в-третьих — относительная долговечность «болванок». Но вот именно последняя оговорка насчет относительности и ставит под сомнение всю справедливость наших суждений!
Проблема состоит в том, что даже при самом бережном отношении к диску, спустя пять-семь лет он все равно перестанет читаться, поскольку именно по истечению такого периода начинает разрушаться его внутренняя структура:(. Конечно мы можем заблаговременно позаботиться о создании резервной копии такого диска, однако бывают и другие ситуации. Например, от частого использования оптические носители информации покрываются многочисленными мелкими (а иногда и довольно внушительными) царапинами. В результате поцарапанный диск начинает неправильно читаться большинством дисководов.
Если с Вашего диска уже нельзя открыть ни одного файла, но его структура все еще отображается в Проводнике, то есть возможность спасти может и не все, но многие файлы. А помогут нам в этом специальные утилиты, предназначенные для копирования поврежденных дисков. Хочу познакомить Вас с программой, которая называется File Salvage . Это бесплатное приложение от авторов довольно известного (и тоже бесплатного) медиаплеера Light Alloy. Имея размер менее мегабайта, File Salvage позволяет использовать несколько алгоритмов для восстановления файлов, а также постоянно отображает прогресс своей работы. По качеству «спасения» данных программа может соперничать даже с такими коммерческими продуктами, как популярная BadCopy Pro :
Сравнение программы File Salvage с платным аналогом BadCopy Pro
File Salvage немного уступает в скорости работы платному аналогу, однако в отличие от него позволяет использовать для восстановления несколько приводов, установленных на Вашем ПК. Для этого достаточно произвести чтение на одном дисководе, а затем вставить диск во второй. При этом считываться будут только непрочитанные на предыдущем приводе секторы, что в конечном итоге даст возможность восстановить больше нечитаемых блоков.
Радует еще и то, что File Salvage не требует установки. Для начала работы с программой ее следует просто извлечь из архива. Один нюанс: все восстанавливаемые файлы будут копироваться в ту папку, в которой находится исполняемый файл утилиты, поэтому перед извлечением ее из архива целесообразно создать отдельную директорию с хорошим запасом дискового пространства.
Интерфейс File Salvage
Если Вы уже распаковали программу, можно ее запускать:
При запуске будет выдана ошибка, которая никак не повлияет на качество работы утилиты, поэтому просто нажмем «Ok» чтобы избавиться от окна предупреждения. Окно же самой программы имеет довольно нестандартный внешний вид и выполнено в форме спасательного круга. Внутри этого круга расположены: поле выбора файла (1 шт.))), строка прогресса копирования (1 шт.))) и кнопки управления (3 шт.: запуск копирования, настройки и выключение программы))).
Восстановление данных с диска
Как видим, все просто;). Так же просто при помощи File Salvage и восстанавливать файлы. Все, что для этого требуется это вставить диск, выбрать нужный файл на нем (если доступ к файловой системе еще имеется) и нажать кнопку «Start» для запуска копирования.
Нам осталось только набраться терпения и ждать окончания сохранения выбранного файла о чем нам просигнализирует строка прогресса:
Скорость чтения информации с диска зависит от степени его поврежденности, поэтому ждать иногда придется довольно долго (например, если Вы захотите восстановить фильм).
Расширенный режим восстановления
Описанный выше способ подойдет в принципе всем, однако, если Вы хотите, чтобы у Вас все было под контролем, тогда можете включить расширенный режим «Advanced» :
Здесь мы видим уже привычное простому пользователю окно с несколькими дополнительными настройками. Вверху расположилось поле выбора файла, которое работает по тому же принципу, что и в обычном режиме. А вот под ним сосредоточены все возможные установки. В разделе «Direction» можно установить направление считывания информации с диска (прямое или реверсное). «Block Size» позволяет регулировать размер блоков для считывания (чем меньше — тем точнее, но дольше). По умолчанию File Salvage начинает автоматически считывать информацию помегабайтно, однако, если файл не был скопирован полностью, переключается на блоки по 512 КБ и заново сканирует файл, с каждым разом все уменьшаю и уменьшая размер блока, пока весь файл не будет скопирован. Естественно, что каждое повторное сканирование удлиняет процедуру сохранения, поэтому, если диск сильно поврежден, иногда имеет смысл заранее установить меньший размер блоков для сканирования. Советую также обратить внимание на пункт «Skip small regions» . Активация данного пункта приведен к тому, что все нечитаемые блоки размером менее 512 байт будут пропущены. При воспроизведении фильма отсутствие такого фрагмента будет практически незаметным, однако времени на его «спасение» в таком режиме уйдет гораздо меньше!
Настал момент истины))) Нажимаем кнопку «Start» и снова ждем:
В отличие от упрощенного режима, здесь мы можем наблюдать за всеми действиями File Salvage . Помимо строки прогресса мы можем наблюдать в графическом режиме за количеством распознанных блоков (отображаются зеленым цветом), а также видеть в виде списка справа, какие конкретно байты были уже скопированы.
По окончанию сохранения, кроме нужного файла Вы обнаружите в той же директории еще один файл с расширением.BAD:
Открыв его в Блокноте, можно обнаружить отчет о «плохих» секторах скопированного файла. Значком «+» обозначены распознанные байты, а «-», соответственно, пропущенные при копировании. Сложив вместе все «минусы» мы можем получить суммарный размер потерь. После чего BAD-файл можно попросту удалять.
File Salvage обеспечивает не самый быстрый, однако довольно эффективный алгоритм чтения поврежденных дисков. Эту программу можно смело применять для восстановления любых данных, однако, если Вы хотите «вернуть к жизни» любимую песню или любой другой аудиофайл, не исключено, что в полученном файле при воспроизведении будут иногда попадаться паузы и всяческие обрывы. Это связано с тем, что File Salvage заменяет пропущенный фрагмент нулевыми байтами для сохранения целостности сохраняемого файла. Самым же идеальным инструментом программа проявляет себя при копировании фильмов, поскольку пропуск небольших фрагментов практически не влияет на качество воспроизведения в общем.
P.S. Данная статья предназначена для свободного распространения. Приветствуется её копирование с сохранением авторства Руслана Тертышного и всех P.S. и P.P.S.
P.P.S. Иногда бывает по неосторожности можно удалить очень важную информацию. Если такое произошло, то можно еще попытаться все восстановить при помощи следующей программы:
Очень многие предпочитают сохранять важную для себя информацию (фотографии, рабочие файлы и другие документы) на DVD-дисках. Как такового срока годности у них нет, но, тем не менее, вследствие каких-либо механических повреждений они выходят из строя. Причины могут быть самыми банальными:
образование царапин; физический износ; низкое качество материала, из которого был изготовлен диск.
Считывание и копирование информации в таких случаях оказывается невозможным, однако есть способы и программы, которые помогут справиться с этой проблемой.
Следует выделить два основных типа возможных проблем: логические неисправности и повреждение поверхности, в результате чего, испорченный DVD окончательно перестает работать, если повреждения действительно масштабные, то что-либо сделать достаточно сложно.
Логические неисправности
Данный метод реализуется при поддержке специфического программного обеспечения не только в ручном, но и в автоматизированном режиме.
В процессе использования ПО сначала осуществляется сканирование всего информационного пласта, содержащегося на носителе. По итогам сканирования, на основании обнаруженной служебной информации, формируется так называемая «карта» расположения информации. В «карте» представлена информация о том, какой именно кластер к какому из файлов или каталогов относится, габариты, наименования и все прочие характеристики элементов сканируемой системы файлов.
После чего производится восстановление информации - отобранные данные переносятся на другой носитель. Записывание на исходный носитель при восстановлении информации не осуществляется.
Восстановление поверхности
Прежде чем применять какие-либо программные обеспечения, желательно:
восстановить поврежденную поверхность насколько это возможно;
после полировки для нейтрализации царапин на стандартном или специфическом оснащении производится снятие полноценной копии.
Затем, в зависимости от состояния итоговой копии и метода ее получения (допустим, может оказаться необходимым предварительное декодирование) осуществляется выборка всей самой необходимой информации напрямую.
Специальные программы
Имеющиеся на сегодняшний день утилиты, применяя особенные механизмы по считыванию информации, в конечном счете, оказываются в состоянии либо считать файлы, либо скопировать их (хотя абсолютного восстановления каждого из них они не могут гарантировать). Эти программы обладают способностью считывать информацию с дисков любого формата, используя прямой доступ и минуя стандартные, неэффективные в этом случае средства, которые характерны системе Windows.
Они осуществляют множество попыток считать «испорченный» сегмент диска, и при этом в состоянии продолжать чтение или же копирование данных после появившихся ошибок в процессе чтения. Это достаточно часто дает возможность "вытянуть" информацию в ее первичном виде. В том случае, если подобный метод не срабатывает, то подавляющее большинство представленных утилит элементарно способны заменить «не рабочие» участки нулями. Безусловно, в данном месте документа по итогу образуется какой-нибудь дефект. Среди утилит, способных восстановить DVD-диск следует обозначить:
CDCheck;
BadCopy Pro;
IsoBuster;
Recovery ToolBox.
Последняя из них производит полноценное сканирование вышедших из строя дисков и резервирует максимально возможное количество данных. Осуществляя восстановление, Recovery ToolВox использует значительное число всевозможных операций, а это во много раз увеличивает не только количество, но и качество восстанавливаемой информации. Таким образом, она окажется незаменимой в таких ситуациях, как:
повреждения носителя физического плана (а именно - царапины, контакт с жидкостями);
изменение формата диска утилитами по записи данных;
ошибка операционной системы в процессе чтения и доступа к носителю.
У некоторых из категорий файлов должна быть учтена их особенность. Например, если говорить о видеофайле, то программа должна быть в состоянии грамотно восстанавливать индекс данного файла, при этом отмечая его поврежденные участки. Делается это для того, чтобы впоследствии проигрыватель смог воспроизводить данный видеофайл, а утерянные кадры были раскрашены определенным оттенком.
К тому же, у различных программ процессы восстановления также разные, а потому, если оказалось невозможным восстановить что-либо в одном приложении, то, скорее всего, получится с использованием другого.
Другие способы
Если диск поврежден не слишком сильно, можно попробовать такой способ, как снижение скорости чтения дисковода. Это может оказаться действенным, потому что на большой скорости ПК может просто не воспринимать ту информацию, которая не оказалась поврежденной. Можно также считать испорченный диск в различных приводах от всевозможных фирм-производителей, у каждого из которых, соответственно, своя скорость.
При минимальных повреждениях также может помочь применение специального полировочного геля, который восстановит покрытие. Желательно делать все это, используя салфетку из микроволокна.
Некоторые из приводов применяют аппаратные методы увеличения эффективности считывания данных не только с CD, но и с DVD дисков, которые оказались поврежденными. В перечень этих средств может быть включена:
модифицированная фокусировка диода лазерного типа;
компенсирование эллипсоида диска и многое другое.
Если подобные аппаратные средства в приводе имеются, в подобном случае можно попробовать применять их при помощи драйверов или того ПО, которое было доставлено совместно с приводом.
Таким образом, методы для восстановления и считывания информации с DVD-дисков имеются, однако те или иные из них оказываются более или менее действенными в зависимости от степени поврежденности файла и от того, какая именно информация на нем хранилась.