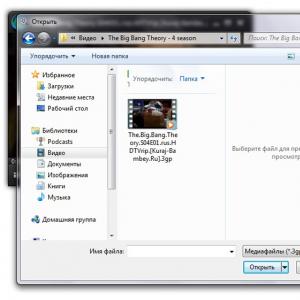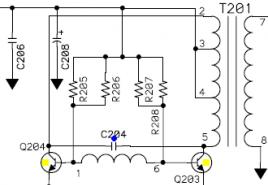Как изменить домашнюю (стартовую) страницу браузера? Как поменять стартовую страницу в Mozilla Firefox Как изменить стартовую страницу браузера
В данной статье повествуется информация, как поменять стартовую страницу в Mozilla Firefox. Ведь случаи бывают разные. Порой, пользователь неосознанно может поменять настройки при инсталляции программного обеспечения скачанного из интернета. Иногда это может случиться из-за вредоносных программ.
Что такое стартовая страница Мазила Firefox
Стартовая страница Mozilla Firefox – это страница, которая открывается при запуске одноимённого браузера. Состоит она из набора популярных сайтов, подобранных разработчиками из компании Mozilla Corporation. Данную подборку можно при желании изменить под свои нужды и предпочтения. Эта удобная функция позволяет пользователям систематизировать своих фаворитов.
Провести манипуляции со стартовой страницей можно следующим образом. В правом верхнем углу браузера выбрать иконку с тремя горизонтальными полосками, далее нажать в контекстном меню на вкладку «Настройки».
В открывшейся странице в пункте «Основные» и есть возможность провести изменения, а именно такие:
- как сделать поисковую систему ;
- как сделать страницу стартовой в Firefox;
- как изменить домашнюю страницу в Мозиле;
- как выбрать папку для загрузки файлов;
- различные манипуляции с вкладками.

При запуске Firefox
В есть возможность настроить на своё усмотрение отображение домашней страницы в трёх вариантах:
- Выбор домашней страницы, сформированной разработчиками поисковой системы (при желании можно в любое время как добавлять нужные сайты, так и удалять неиспользуемые).
- Показывать пустую страницу.
- Показывать окна и вкладки, которые были открыты при закрытии браузера (полезная функция при незаконченной работе со многими вкладками).
Домашняя страница
Что касается настроек «Домашней страницы», то тут тоже всё очень просто. Также три варианта отображения домашней страницы:
- Выбрав данный пункт при открытой странице, в графе «Домашняя страница» появиться ссылка, например на «www.yandex.ru». Можно вставить в это окошко любую другую необходимую ссылку.
- В этом пункте можно настроить домашнюю страницу, выбрав из истории посещения интернет сайтов необходимую ссылку.
- Если ничего не устраивает, можно восстановить настройки отображения домашней страницы по умолчанию.
Предлагаем вашему вниманию подробную инструкцию о том, каким образом можно задавать или изменять стартовую страницу в самых популярных браузерах, таких как Internet Explorer 8, Mozilla Mozilla FireFox 11, Google Chrome 18, Opera 11, а также о том, как сделать так, чтобы стартовой страницы не было.
Internet Explorer 8: изменение стартовой страницы
Один из известнейших браузеров, который отличается простотой настройки и управления.
Для того чтобы изменить или назначить стартовую страницу в этом браузере, сначала необходимо его запустить и в открывшемся главном окне выбрать вкладку «Сервис», а затем пункт «Свойства обозревателя»:
Затем в открывшемся окне «Свойства обозревателя», на вкладке «Общие», в текстовом поле ввести адрес требуемой страницы (пункт 1) и нажать на кнопку ОК (пункт 2). Если же вы хотите сделать стартовой страницей ту, на которой вы сейчас находитесь, то для этого нужно нажать на кнопку «Текущая», как показано на рисунке:
Если же вы не хотите использовать стартовую страницу, в таком случае можно нажать на кнопку «Пустая». После этого при запуске браузера будет открываться пустая страница, а адрес используемой страницы изменится на вот такой:
Google Chrome 18: изменение стартовой страницы
Новый популярный и универсальный браузер от Google.
Для того чтобы изменить или назначить стартовую страницу, в этом браузере следует в правом верхнем углу главного окна кликнуть по значку гаечного ключа и в выпадающем меню выбрать пункт «Настройки».
- Выбрать пункт «Настройки»;
- В разделе «Начальная группа» поставить переключатель в положение «Следующие страницы»;
- Нажать на ссылку "Добавить".
В открывшемся окне вводим адрес страницы, которую необходимо сделать стартовой, в поле "Добавить страницу". Можно добавлять несколько страниц, в этом случае они будут открыты при запуске браузера в разных вкладках. Нажимаем кнопку "ОК".
Если вы не хотите использовать стартовую страницу, то в пункте 2 следует поставить переключатель в положение «Страница быстрого доступа». В этом случае ничего больше вводить не нужно, ведь текстовое поле станет недоступным.
Mozilla Firefox 11: изменение стартовой страницы
Очень популярный браузер со множеством дополнений и расширений.
Для того чтобы изменить или назначить стартовую страницу в Mozilla Firefox следует в главном окне программы в строке меню выбрать вкладку «Инструменты», а в открывшемся меню выбрать пункт «Настройки».
Затем в открывшемся окне «Настройки» необходимо выбрать первый пункт «Основные». В разделе «Домашняя страница» в текстовом поле ввести адрес вашей стартовой страницы и нажать ОК.
- выбрать пункт «Показать пустую страницу»;
- Нажать кнопку ОК.
Opera 11.62: изменение стартовой страницы
Этот браузер является очень распространенным среди большинства пользователей.
Изменить или назначить стартовую страницу данного браузера можно довольно просто. Если у вас неактивна строка меню, то в левом верхнем углу следует нажать на кнопку «Opera», а в открывшемся меню выбрать пункт «Настройки», далее пункт «Общие настройки».
Если же строка меню активна, то следует просто выбрать пункт меню «Инструменты» и в открывшемся списке также выбрать пункт «Общие настройки». Затем в открывшемся окне необходимо перейти к вкладке «Основные» и в текстовом поле ввести адрес стартовой страницы, как показано на рисунке:
Если вы не хотите использовать стартовую страницу в этом браузере, тогда в окне «Настройки»:
- раскрыть выпадающий список, как показано на рисунке ниже;
- выбрать пункт «Открыть Экспресс-панель»;
- нажать кнопку ОК.
После этого ваш браузер при старте будет открывать Экспресс-панель вместо стартовой страницы.
Удаление стартовой страницы во всех браузерах
Стартовую страницу во всех браузерах можно убрать, если вместо текущей стартовой страницы в текстовом поле указать страницу «about:blank», как показано на рисунке:
В этом случае браузер будет начинать свою работу с пустой страницы.
| Нравится |
Здравствуйте, дорогие читатели сайта компьютерной помощи. В сегодняшней статье рассмотрим то, как изменить стартовую страницу браузера, или по-другому "домашнюю", загружаемую при его запуске, на примере всех известных Интернет обозревателей.
Не всегда пользователей устраивает стандартная домашняя или стартовая страница браузера, это бывает, когда например браузер идет с установленной главной страницей Mail.ru, а необходимо Яндекс, либо Google. Бывает и такая ситуация, когда стартовая страница меняется сама по себе, после установки каких-либо программ или дополнений для браузера, в этом обычно виноваты вирусы и другие , советую почитать статью . Ну, а если дело не в вирусе, а поменять эту страницу необходимо по собственному желанию, только потому что, она не нравится, или не устраивает, тогда в этой статье разберемся как сменить в браузере страницу быстрого доступа.
Как изменить стартовую страницу браузера.
Рассмотрим на примере всех основных браузеров, начнем с лидера браузеров - Google Chrome (Гугл Хром).
Как изменить стартовую страницу в Google Chrome.
И так, что бы поменять домашнюю страницу в Гугл Хром, нужно нажать на значок настроек в верхнем правом углу под крестиком, далее выбрать "Настройки". В открывшемся окне, в пункте "При запуске открывать", напротив "Заданные страницы" нажать на "Добавить" и уже там вписать адрес нужного сайта.

Если посмотреть чуть ниже, там будет пункт "Внешний вид" и напротив "Показывать кнопку Главная страница", можно вписать адрес, который будет открываться при нажатии на кнопку "Главная страница":
Так же, главную страницу можно открыть использовав комбинацию Alt+Home, полный список комбинаций горячих клавиш Google Chrome можно посмотреть .
Как изменить стартовую страницу в браузере Opera.
Что бы изменить домашнюю (стартовую) страницу в браузере Опера, нужно нажать на значок "Opera", далее "Настройки" - "Общие настройки", или воспользоваться комбинацией горячих клавиш Ctrl + .

В окне настроек "Основные", в пункте "Домашняя" нужно вписать адрес нужного сайта и нажать "Ок".

Как поменять стартовую страницу в Mozilla Firefox.
В Mozilla Firefox это делается так: "Инструменты - Настройки - Основные" и напротив "Домашняя страница", нужно ввести адрес сайта. Чуть выше, в строке "При запуске Firefox", так же можно выбрать вариант открытия страницы при запуске Mozilla Firefox, в выпадающем меню можно выбрать из трех вариантов: "Показать домашнюю страницу" (будет открываться адрес сайта, который прописали ниже), "Показать пустую страницу" (откроется пустая вкладка Mozilla Firefox) и "Показать окна и вкладки, открытые в прошлый раз" (будут восстановлены вкладки, которые просматривали в последний раз, т.е. которые не закрыли). В общем, если надо, что бы при запуске загружался нужный сайт, то надо выбрать первый вариант "Домашняя страница", а ниже прописать нужный адрес и при любом запуске Mozilla Firefox будет загружаться этот сайт.
Как поменять домашнюю страницу в Internet Explorer.
"Сервис - Свойство обозревателя - Общие", ввести адрес в окне "Домашняя страница", далее нажать кнопку "Применить" и "Ок". В новых версиях Internet Explorer, например как в Windows 8, надо просто нажать на значок настроек в верхнем углу, а в выпадающем меню выбрать "Свойства браузера", на вкладке "Общие" в строке Домашняя страница" прописать нужный адрес.
Как изменить домашнюю страницу в Safari.
В браузере Apple Safari поменять стартовую страницу так же просто, как и в примерах выше. Для этого нужно перейти в меню "Настройки", далее "Основные", в пункте "Домашняя страница" вписать адрес.

Яндекс.Браузер.
Еще иногда, у пользователей возникает вопрос, как изменить стартовую страницу Яндекс.Браузера? Дело в том, что таким образом, как в примерах выше, изменить страницу в браузере от Яндекс не получиться, нет такой опции, т.е. она есть, но другой сайт на загрузку поставить нельзя, выбор лишь падает либо на загрузку сайта yandex.ru, либо страница быстрого запуска, либо восстановление последних открытых вкладок. Но поставить другой сайт на страницу быстрого доступа можно другим способом. Для этого надо нажать правой кнопкой на ярлыке Яндекс.Браузера, выбрать "Свойства", на вкладке "Ярлык", в строке "Объект" вписать адрес нужного сайта, таким образом: browser..ru - вписываете нужный Вам сайт.

После этого, нужно зайти в настройки Яндекс.Браузера и выбрать способ загрузки, в строке "С чего начать", выбираем "Открыть страницу быстрого доступа".

Все теперь в Яндекс.Браузере установлена страница быстрого доступа и при его запуске будет загружаться сайт, который указали в свойствах.
Вот на этом пожалуй и заканчивается статья посвященная смене страницы быстрого запуска в браузере, если у Вас появились вопросы, то прошу задавать их в комментариях.
Когда вы запускаете браузер Google Chrome, он показывает стартовую страницу по умолчанию, на которой обычно отображается поле поисковой системы Google и список наиболее посещаемых сайтов. Аналогичное окно отображается при запуске главной (домашней) страницы браузера.
Но в некоторых случаях установленные программы или воздействие вирусов могут привести к изменению стартовой и главной страницы в хроме.
Если вы хотите вернуть все в первоначальное состояние, или просто настроить браузер под себя, воспользуйтесь инструкциями приведенными ниже.
Устанавливаем главную (домашнюю) страницу в Google Chrome
1. Откройте браузер и нажмите на кнопку «Настройка и управление Google Chrome», которая находится в верхней правой части окна, справа от строки ввода адреса.
 2. В появившемся меню выберите пункт «Настройки».
2. В появившемся меню выберите пункт «Настройки».
Должна открыться вкладка с настройками Хром. Причем если была открыта пустая вкладка, то настройки отобразятся на ней же, а если был открыт какой-либо сайт, то настойки загрузятся на новой вкладке.
3. В секции «Внешний вид» поставьте галочку напротив пункта Показывать кнопку «Главная страница» . В результате вверху на панели появится кнопка в виде домика, используя которую в будущем вы будете попадать на главную страницу гугл хром.
 4. Нажмите на ссылку «Изменить», которая появилась после выполнения предыдущего пункта. Должно отобразится окошко, в котором нужно выбрать пункт «Следующая страница» и ввести адрес желаемого сайта. По умолчанию в качестве домашней страницы установлена страница быстрого доступа. В данном примере домашняя страница была изменена на yandex.ru.
4. Нажмите на ссылку «Изменить», которая появилась после выполнения предыдущего пункта. Должно отобразится окошко, в котором нужно выбрать пункт «Следующая страница» и ввести адрес желаемого сайта. По умолчанию в качестве домашней страницы установлена страница быстрого доступа. В данном примере домашняя страница была изменена на yandex.ru.

Теперь при нажатии на кнопку «Главная страница» должен открыться сайт, указанный выше.
Меняем стартовую страницу в Google Chrome
1. Также как и в первом примере нужно открыть настройки путем нажатия на кнопки «Настройка и управление Google Chrome» и выбора пункта «Настройки».
2. Для установки стартовой страницы Chrome существует три варианта:
- По умолчанию запускается страница быстрого доступа.
- Продолжается работа с того же места. Т.е. при запуске загружаются те же вкладки, которые были открыты при завершении работы браузера.
- Устанавливается любой сайт, который будет открываться при запуске Google Chrome.

В данном примере произведем изменения, используя 3-й способ.
3. Нажмите на ссылку «добавить» напротив пункта «Следующие страницы». В результате должно отобразиться окно «Начальные страницы». В этом окне можно ввести один или несколько сайтов, которые будут открываться на отдельных вкладках при запуске браузера.
 Также можно нажать кнопку «Использовать текущие страницы», которая добавит в список все открытые в данный момент в Google Chrome сайты.
Также можно нажать кнопку «Использовать текущие страницы», которая добавит в список все открытые в данный момент в Google Chrome сайты.
4. Вот и все. Теперь вы можете нажать кнопку «ОК» и проверить, как изменилась стартовая страница гугл хром при запуске.
Стартовой (или домашней) страницей называется веб-страница, которая загружается по умолчанию при каждом запуске браузера или при нажатии кнопки Домой или определенного сочетания клавиш. Как изменить стартовую страницу, установленную в браузере по умолчанию?
При установке браузера стартовая страница обычно задана разработчиком. Это может быть официальный сайт разработчика, одна из популярных поисковых систем или почтовых служб, или же панель быстрого доступа к сайтам. Но при желании можно изменить стартовую страницу, заданную по умолчанию, на ту, которая нужна лично вам.

Иногда возникает необходимость изменить стартовую страницу, если вы установили программу или игру, а она самовольно задала в качестве стартовой страницы домашнюю страницу разработчика. Обычно это происходит потому, что при установке вы забыли снять соответствующую галочку.
Иногда стартовую страницу меняет вирус. В этом случае перед тем, как задать новую стартовую страницу, нужно почистить компьютер от вирусов.
Итак, как изменить стартовую страницу в самых распространенных браузерах?
Mozilla Firefox
Чтобы сделать веб-страницу стартовой в браузере Mozilla Firefox, вам нужно:
- в меню Инструменты выбрать пункт Настройки
- в открывшемся окне настроек нужно перейти на вкладку Основные
- в строке Домашняя страница
поля Запуск
впишите адрес сайта, который вы хотите сделать домашней страницей
На заметку! Если вы хотите, чтобы стартовой страницей была чистая вкладка, вместо URL страницы впишите about:blank (это работает для всех браузеров).
- чтобы стартовая страница открывалась при каждом запуске браузера, нужно в выпадающем меню напротив надписи При запуске Firefox выбрать опцию Показать домашнюю страницу
- настроив домашнюю страницу, нажмите на кнопку ОК

Opera
Для настройки стартовой страницы в браузере Opera нужно:
- в главном меню браузера выбрать пункт Настройки
- в Настройках выбрать опцию Общие настройки (а можно просто использовать сочетание клавиш Ctrl+F12)
- на вкладке Основные
найдите строку Домашняя
и введите URL сайта, который вы хотите сделать домашней страницей
На заметку! Если вы хотите в качестве стартовой страницы использовать ту, на которой находитесь в данный момент, нажмите на кнопку Текущая страница .
- чтобы при запуске браузера сразу открывалась домашняя страница, выберите в выпадающем меню рядом с надписью При запуске опцию Начать с домашней страницы
- ОК

Google Chrome
Чтобы изменить стартовую страницу в браузере Google Chrome:
- нажмите на значок гаечного ключа в правом верхнем углу браузера
- в открывшемся меню выберите пункт Параметры
- в открывшемся окне настроек перейдите на вкладку Основные
- найдите раздел Главная страница
- выберите опцию Открыть эту страницу и в свободном поле введите адрес нужного сайта
- чтобы главная страница открывалась сразу после запуска браузера, в разделе Начальная группа (он находится в основных настройках, над главной страницей) выберите опцию Открыть главную страницу

Internet Explorer
Для изменения стартовой страницы по умолчанию в браузере Internet Explorer:
- в меню Сервис выберите пункт Свойства обозревателя
- во вкладке Общие найдите раздел Домашняя страница
- в специальном поле введите адрес сайта, который хотите сделать стартовой страницей
- чтобы сделать стартовой страницу, на которой вы находитесь в данный момент, нажмите на кнопку Текущая ; для восстановления домашней страницы по умолчанию нажмите кнопку Исходная ; чтобы стартовой страницей была пустая страница, нажмите кнопку Пустая
- для сохранения изменений нажмите кнопку Применить или ОК

Apple Safari
Чтобы изменить стартовую страницу в браузере Apple Safari:
- нажмите на значок шестеренки в правом верхнем углу
- в выпадающем меню выберите пункт Настройки
- перейдите на вкладку Основные
- найдите строку Домашняя страница
- введите адрес страницы, которую вы хотите сделать стартовой
- чтобы сделать домашней текущую страницу, нажмите на кнопку Текущая страница