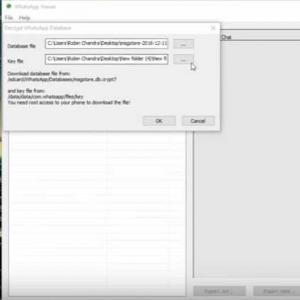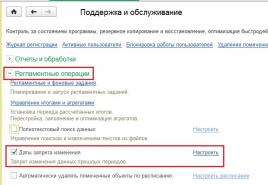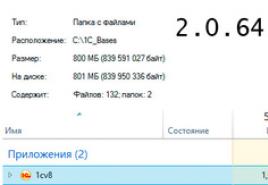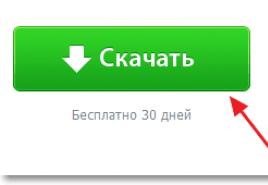Планшет не подключается по usb. Подключаем планшет к компьютеру. Подключение планшета к компьютеру через USB – возможные причины неудачи
Купив новенький планшет, хочется сразу же сбросить на него кучу фильмов, музыки, книжек, игр, полезных приложений и прочего. Наиболее быстрый и безопасный вариант сделать это – подключить планшет к компьютеру. И довольно частым вопросом при подключении является следующий: почему компьютер не видит планшет через USB кабель и не определяет его как новое устройство. Естественно, такая проблема доставит вам некоторые неудобства. Тем не менее, ее можно решить. Первым делом, как и в ситуации с любой другой неисправностью, требуется найти ее источник. Тогда справиться с поломкой будет гораздо легче. Вполне вероятно, что вам удастся сделать это собственными силами, не прибегая к услугам специалистов.
Какие возможности дает подключение планшета к ПК:
- Обмен фотоснимками и видеороликами;
- Обмен музыкальными записями;
- Эксплуатация устройства в качестве обыкновенного флеш-накопителя;
- Синхронизация контактов, календаря и прочих подобных данных;
- Резервная копия всех файлов;
- Переустановка операционной системы.
Возможные причины
Причин того, что компьютер не видит планшет, в действительности, может быть очень много. Самой распространенной причиной считается ограничение доступа – гаджет попросту не разрешает доступ к своим файлам сторонним устройствам. Кроме этого, второй по «популярности» причиной является несоответствие контроллера или же механические повреждения. Если вы подсоединяете планшет через USB, то шнур, используемый для подключения, также может иметь поломку. Порты USB (как на гаджете, так и на ПК) могут быть не рабочими. Платформа также способна вызвать различные проблемы при , в результате чего компьютер его не видит.
Отсутствие необходимых настроек на устройстве

Если компьютер не видит планшет на Android, но заряжается девайс без проблем, то это может быть по причине отсутствия нужных настроек на самом гаджете. Наиболее удобным режимом для вас будет режим внешнего диска – подключив девайс таким образом, вы сможете свободно управлять всеми файлами. Но, к сожалению, практически все производители планшетных аппаратов предлагают пользователям собственное программное обеспечение, предназначающееся для того чтобы выполнять обмен файлами с компьютером. Речь идет о специальных приложениях-программах, которые позволяют не только перебрасывать файлы разного типа с одного девайса на другой и в обратном направлении, но и осуществлять целый список прочих функций. Это программное обеспечение требуется установить на ПК, после чего подключить планшет – начнется автоматическая синхронизация устройств. Как только она завершится, можно приступать к работе. Тем не менее, многие пользователи склоняются к тому, чтобы использовать для обмена встроенный проводник или файловую систему.
Чтобы работать в таком режиме, его необходимо включить:
- Зайти в «Настройки»;
- Выбрать «Для разработчиков»;
- Активировать «Отладка по USB»;
- Появится окошко, где располагается сообщение о том, что будет включен режим внешнего накопителя;
- Активировать его.
На мобильных устройствах iOS ничего предварительно настраивать не нужно. Достаточно установить на ПК программу iTunes. Если ПК не видит фото и видеозаписи (сделанные с гаджета) в его файловой системе, значит, это программное обеспечение у вас не установлено. Windows-техника также не нуждается в предварительной отладке.
Механические поломки

Как говорилось немного ранее, компьютер может не видеть планшет из-за механических неисправностях. Причем поврежденными могут быть порты не только самого гаджета, а и ПК. Такие поломки возможны лишь в том случае, если ПК никак не реагирует на подсоединение мобильного устройства. Если на ПК поломан порт, то можно попробовать подключиться к другому (их должно быть около 3-4). Все равно планшет не подключается к компьютеру? Вероятно, повреждения кроются в кабеле. В этом случае придется его заменить на другой. Порт USB на гаджете тоже может выйти из строя. Проверить его функциональность очень просто. Большинство современных девайсов заряжаются и передают данные через шнур посредством порта microUSB. Если вы подключили зарядное устройство и зарядка идет успешно, то порт рабочий, значит, дело в чём то другом.
Отсутствие необходимого драйвера
Если компьютер не видит планшет с платформой Android, проблема может таиться в том, что в системе попросту отсутствуют требуемые драйвера. Наиболее часто подобная ситуация возникает после того, как гаджет подвергался перепрошивке. Изначально ПК также не имеет драйвера и делает попытки сделать замену другим.

Что делать в таком случае? Идеальным решением проблемы будет, конечно же, установка драйвера, который предназначается именно для вашей модели гаджета. Однако если вы являетесь владельцем аппарата, который продавался без каких-либо «отличительных» знаков, то есть невозможно самостоятельно определить название необходимых драйверов, то поможет одна замечательная программа – Driver Pack Solution. Данное приложение требуется для того, чтобы в автоматическом режиме обновлять те драйверы, которых не хватает для полноценной работы. Среди них, естественно, могут быть драйвера и для таблета.
Если у вас девайс от компании Apple, то здесь проблем намного меньше. Достаточно самостоятельно установить специальную программу – iTunes, и подсоединить девайс.
У пользователей Windows-планшетников обычно компьютеры с ОС того же производителя. Никакие драйверы не нужно искать и загружать, чтобы подключить гаджет к ПК.
Несовместимость ОС
Такого понятия, как несовместимость ОС ПК и планшета, просто нет. Перебрасывать информацию можно с MacOS на Андроид, с iOS на Windows и так далее. Проблема может заключаться также в антивирусе, установленном на ПК или же других средствах безопасности. Прежде чем подключать гаджет, следует удостовериться в том, что они деактивированы на время.
Изредка, в самых крайних случаях, гаджет приходится относить в сервисный центр, чтобы там специалисты смогли починить порты или же переустановить операционную систему (если вы сами не умеете).
Заключение
В общем, почти все проблемы которые возникают с подключением, и даже такие когда компьютер не видит планшет, можно устранить самому. Нужно заменить кабель – не стоит ничего придумывать, просто нужно пойти и купить его. Надо произвести настройку – придется сделать это. То же самое касается драйверов и программного обеспечения. Не стоит забывать, что помимо подсоединения гаджета к компьютеру посредством USB-кабеля, также можно прибегнуть к помощи Card Reader (есть во всех современных ноутбуках, стационарных ПК – если нет, нужно купить) или же Wi-Fi.
Одна из первых проблем, которые появляются перед пользователями, только купившими планшет, это подключение планшета к компьютеру. Многие пользователи просто не знают, как подключить планшет к компьютеру для того чтобы скопировать на него любимую музыку или фильмы. В этом материале мы рассмотрим два самый простых и быстрых способа подключения.
Как подключить планшет к компьютеру через USB
Самый простой способ подключение планшета к компьютеру, это подключение при помощи USB кабеля. Подключение планшета при помощи USB кабеля – процедура очень простая. Все что вам нужно, это Micro USB кабель. Обычно такой кабель идет в комплекте с самим планшетом. Если кабеля нет, то вы можете приобрести его отдельно.
Одну сторону данного кабеля нужно подключить к компьютеру, а другую к вашему планшету. После подключения компьютер должен издать звуковой сигнал, сообщающий об обнаружении планшета. После этого в окне «Мой компьютер» должен появиться новый диск.

А на планшете, в области уведомления, должно появиться сообщение об удачном подключении к компьютеру.

Все, на этом подключение планшета к компьютеру через USB можно считать завершенным. Дальше с планшетом можно работать как с обычной флешкой.
Если после подключения звукового сигнала нет и в окне «Мой компьютер» ничего не появляется, то, скорее всего, что-то не так с настройками планшета. Откройте настройки Андроид и перейдите в раздел «Память». Здесь нужно нажать на кнопку с тремя точками и открыть пункт «USB подключение к компьютеру».

После этого откроется окно с настройками подключения к компьютеру. Здесь нужно включить функцию «Медиа-устройство (MTP)».

После этого подключение к компьютеру должно проходить нормально.
Как подключить планшет к компьютеру через WiFi
Также вы можете подключить свой планшет к компьютеру при помощи беспроводной сети Wifi. В этом случае вам не понадобится USB, но придется устанавливать специальное приложение на планшет.
Например, вы можете воспользоваться приложением WiFi File Transfer. Принцип работы данного приложения очень прост. На вашем планшете запускается небольшой веб-сервер. С помощью этого веб сервера вы сможете управлять файлами на планшете с любого компьютера, который подключен к той же локальной сети.
Итак, для того чтобы подключить планшет к компьютеру при помощи WiFi File Transfer, данную программу нужно запустить на планшете, а после этого нажать на кнопку «Старт».


После этого вам нужно на любом компьютере (подключенном к той же локальной сети) открыть браузер и ввести адрес веб-сервера, который вам выдала программа WiFi File Transfer. В результате в браузере должен открыться небольшой файловый менеджер.

С помощью этого файлового менеджера вы сможете передавать файлы с компьютера на планшет и обратно.
О том, что продажи планшетов растут, я уже писал и даже не один раз. На рынке присутствует масса всевозможных фирм и если раньше наибольший рост продаж показывали такие известные компании, как Samsung или Apple, то сегодня невероятный рост мы наблюдаем у так называемых Б-брендов — это недорогие планшеты от китайских производителей, которые зачастую оказываются ничуть не хуже своих более дорогих собратьев, а нередко даже лучше.
Но на самом деле не столь важно, какой фирмы планшет вы используете, поскольку с ним в любой момент могут возникнуть проблемы. Какие, например? Их достаточно много, поэтому сегодня более подробно мы разберем только одну из них, которая, кстати, является очень распространенной — компьютер не видит планшет при подключении по USB-кабелю.
Я и сам сталкивался с такой неполадкой, причем не только на планшете, но и на смартфоне на базе операционной системы . И да, особого значение, каким планшетом вы пользуетесь, будь это Samsung, ASUS, Lenovo, Ritmix, Prestigio и т.д., нет. Решение проблемы может отличаться лишь в случае с Apple iPad, да и то не всегда.
Решение
Существует несколько решений и начну я, как обычно, с самого простого.
- Если при подключении на экране своего компьютера ноутбука вы не видите планшет в списке подключенных устройств или же выдается ошибка, что компьютер не смог распознать девайс, то может помочь обычная перезагрузка планшета. Мне не раз помогала данная процедура. При этом сама проблема связана именно с софтом самого планшета, потому что после обновления прошивки подобные странности пропали раз и навсегда.
- Следующий шаг — разрешения допуска к устройству. Когда вы подключаете устройство через USB, то, в зависимости от прошивки и ее настроек, оно либо автоматически открывает свою файловую систему, либо же ее необходимо открыть самостоятельно, несколько раз тапнув по экрану. Если вы посмотрите на скриншот, который находится чуть ниже, то сможете увидеть, что планшет можно подключить к компьютеру как USB-накопитель, медиа-устройство, камеру и т.д. Попробуйте переключиться между этими режимами и тогда ваш девайс наверняка будет обнаружен компьютером. По-умолчанию используется режим USB-накопителя.

- Не стоит забывать о том, что для использования планшета как USB-накопитель его необходимо включить. Опять же, это зависит от прошивки, но на стоковом и не самом свежем Android это выполняется тапом по кнопке, как на скриншоте. При этом компьютер распознает устройство, однако не позволит вам ничего на него скопировать.

- Особое внимание необходимо уделить кабелю-USB. Вполне возможно, что причина неполадки кроется в нем. Например, провод перекусила собачка или кошечка, вот он и не работает. А еще провода нередко надламываются возле самого штекера, что заметить достаточно сложно — поможет только полная замена кабеля.

- Если при подключении гаджета вообще ничего не происходит на экране монитора, то велика вероятность того, что отсутствует необходимый драйвер. Как правило, в обычных условиях система пытается заменить драйвер, если таковой отсутствует, и в большинстве случаев это получается сделать. Проблемы, как правило, начинают после перепрошивки устройства, когда система не может воспользоваться заменой драйвера и требует новый. Главный вопрос — какой драйвер качать и откуда. В большинстве случаев это зависит не от модели вашего , а от прошивки. Если вы скачивали ее, к примеру, на популярном форуме 4pda.ru, там же лучше будет спросить о драйвере — наверняка вам ответят, какой драйвер лучше скачать. После установки драйвера на компьютер о неполадке можете забыть.
- Если вдруг у вас вообще ничего не получается из того, что я озвучил, как вариант, вы можете сделать полный сброс устройства (с полным удалением всех данных, поэтому предварительно сохраните важную для вас информацию). На крайний случай перепрошейте устройство.
Есть вопрос по теме? Задавайте!
По последним данным статистики, количество проданных планшетных компьютеров в нашей стране превысило в процентном отношении все остальные страны мира. Россиянам очень уж полюбились эти маленькие книжечки, по своим возможностям не уступающие целому мультимедийному центру размером с комнату.
Сегодня не имеют планшетов разве что самые ленивые пользователи, которые редко заходят в салоны связи и еще не знают, насколько низкие цены уставились на этот тип девайсов.
После первоначального освоения правил пользования и управления устройством, хочется прогресса и очень скоро возникает идея что-нибудь перекачать со стационарного ПК, чтобы иметь всегда и везде под рукой.
Например – записать на планшетник любимые видеоролики и хвастаться перед друзьями в колледже или институте. Казалось бы, ничто не предвещает бури. Вы же много раз подключали к стационарному системному блоку флешки, внешние жесткие диски и даже ноутбуки.
Теперь же может так оказаться, что планшет не подключается к компьютеру. Вернее вот так. Вы добросовестно вынули USB-кабель из зарядного устройства и воткнули в одно из свободных гнезд на системном блоке. И ничего не происходит.
Компьютер не желает видеть планшет
Windows быстро обнаруживает новое подключение и пытается его настроить. Но ничего не получается. Внешний диск есть, но его как бы нет. Папки, файлы не отображаются ни в Проводнике Windows, ни в диспетчере файлов планшетного аппарата.
Если вы уже пытались устанавливать на свой планшетник приложения не из встроенного магазина, а с веб-сайтов, то сталкивались в такой ситуацией, что служба безопасности блокирует установку программ из неизвестных источников.

Это такой своеобразный брандмауэр, защищающий пользователя от вредоносных вирусов и программ-шпионов. Чтобы установить внешнюю программу, придется на время разрешить рискованные закачки из неизвестных источников.
Такая же ситуация и с подключением десктопа к таблетке. Срабатывает самозащита – а вдруг там, на компьютере, что-то нехорошее затаилось и только и ждет, как бы поразить ваш любимый планшет в самое ядро.
Почему планшет не подключается к компьютеру
Просто потому, что нужно сначала настроить это подключение, разрешить внешнему устройству доступ к папкам и файлам планшетного девайса. Многие продвинутые пользователи не любят читать помощь и инструкции, а предпочитают разбираться путем собственных экспериментов.
Так вот – это не тот случай. Если действовать методом научного тыка, можно что-нибудь сбить в настройках и совсем лишиться обоих аппаратов. Лучше сначала немного подумать и действовать по плану. На самом деле, ничего сложного нет, если искать решение не на поверхности, а там, где оно находится.
То есть – в настройках планшета. В самом простом случае, при подключении USB к ПК, обе операционные системы обрабатывают что-то новенькое и начинают пытаться понять, что это такое и как это настроить.

Лучше всего производить соединение уже после запуска Windows на стационарном аппарате. Так системе будет проще обнаружить новое устройство.
Теперь отложите в сторону десктоп и обратите внимание на экран планшета. В строке оповещения должна появиться надпись о новом соединении. Можно попробовать прикоснуться пальцем к сообщению.
Теоретически, операционная система планшета должна переключиться на интерфейс настройки USB. Обычно в открывшем окне будет предложено выбрать способ соединения.
- Для передачи медиафайлов и фотографий.
- Для передачи других форматов файлов.
В зависимости от модели таблетки операционные системы могут быть разные варианты. Вот на этом этапе можно вернуться к методу проб и ошибок. Кликните на одну из опций и посмотрите, что изменилось в Проводнике Windows.
По одному из сценариев Диспетчер Windows покажет планшет как внешний диск с папками и файлами, представляющие собой фотографии и видеоролики. Если вам этого и было нужно, тогда операция прошла успешно.
Как скопировать документы с планшета на компьютер
Если компьютер пропускает только медиафайлы, никаких документов вы не сможете перекачать ни туда, ни обратно. Теперь вернитесь к таблетке и опять зайдите в настройки соединения USB. Выберите другую опцию.
Обновите Проводник файлов Windows. Все получилось? Вот видите, ничего сложного. Опять ничего не соединяется? Папки с документами все равно не желают проявляться на компьютере?
Альтернативные способы подключения планшета к стационарному компьютеру
Зная о проблемах пользователей при коммутации планшетов и десктопов, некоторые разработчики программного обеспечения решили пойти на встречу и создали социальные приложения. Вот, например, программный пакет все-в-одном Advanced System Care, начиная с восьмой версии, добавил к набору инструментов сервис для легкого управления мобильным устройством.
- Соедините устройства при помощи USB-кабеля.
- Теперь запустите ASC и откройте Базу Инструментов.
- Найдите пункт Управление Мобильным.
- Кликните и начните процесс коммутации.
Одно из двух: все пройдет гладко и вы получите легкий доступ к файлам планшета на десктопе. Второй вариант – появится сообщение, что операционная система вашего планшета не поддерживается.
Пора посетить официальный сайт производителя
Если ничто из описанного выше не приводит к положительному результату, вывод один – ваш компьютер не оснащен необходимыми драйверами для такого рода коммутации.
Зайдите на сайт производителя планшета, укажите марку устройства и скачаете на компьютер драйвера. После этого все должно пойти без проблем.
 Евгений Крыжановский приветствует всех! Сегодня узнаете почему компьютер не видит планшет через usb и не только. Причин почему комп не видит планшет, подключенный через юсб, может быть несколько. Однако не спешите обращаться к специалисту, а попробуйте проверить самостоятельно, в чем проблема.
Евгений Крыжановский приветствует всех! Сегодня узнаете почему компьютер не видит планшет через usb и не только. Причин почему комп не видит планшет, подключенный через юсб, может быть несколько. Однако не спешите обращаться к специалисту, а попробуйте проверить самостоятельно, в чем проблема.
Одной из причин может быть неисправность USB-разъема на компьютере или повреждение провода. Планшет «не читается» также из-за отсутствия установочных драйверов на ПК либо на планшете не заданы параметры подключения к компьютеру.
Итак, что мы можем сделать собственными силами в данной ситуации? Нужно будет проверить исправность разъема, цельность провода, ПО и настройки планшета.
А теперь рассмотрим подробнее каждый пункт.
———————

В проверяемый разъем вставьте любое устройство, в исправности которого Вы уверены (например, или мышь). Если присоединенные устройства функционируют, значит, разъем рабочий.
- Проверка целостности провода.
С проводом следует поступить также – подсоединить через него исправное устройство (например, мобильный телефон).
- Проверка наличия драйверов.
К этому пункту приступайте в случае, если первые две причины не имеют под собой почвы.
Компьютер не видит планшет через usb-еще варианты решения.
Если компьютер не видит планшет через usb, тогда есть смысл зайти в «Диспетчер устройств» (в «Свойствах компьютера») и подключить планшет. Если ПО появилось в списке, тогда кликните по нему правой кнопкой мыши и выберите «Обновить драйверы». Чтобы процесс был запущен, необходимо . Как вариант, можете вставить установочный диск, который прилагался к планшету.
Если после подключения планшета к компьютеру напротив него указан знак «!», это означает
- либо отсутствие ПО,
- либо проблемы с драйверами.
- Рекомендуется их обновить или установить новые.
- В этом поможет Интернет или установочный диск.

Некоторые устройства при подключении требуют установить особый режим. На предложение подключить, нажмите «ОК». Или если вопрос не появился на дисплее, тогда можно отсоединить планшет от ПК и зайти в его настройки. Возможно, не указан режим подключения через USB.
- Обращение к специалистам.
Если ни один из советов не дал ожидаемого результата, то здесь не обойтись без помощи специалистов. Если проблема не устранена, а товар находится на гарантии, потребуйте его замены или гарантийного ремонта.
Очень надеюсь, что проблема, когда компьютер не видит планшет через usb, не станет причиной менять его на новое устройство. Не забывайте задавать вопросы в комментариях, а так же ставить лайки к статье. Всем желаю мира!
С Ув. Евгений Крыжановский