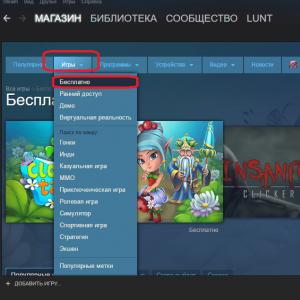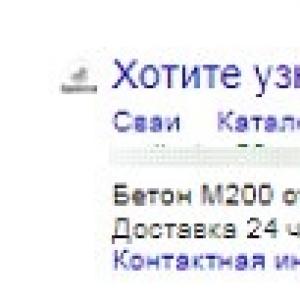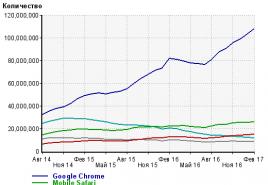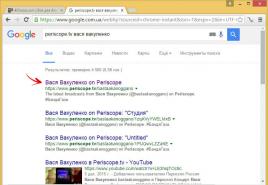Не устанавливается драйвер preloader. Установка драйверов для прошивки Android. Инструкция по сопряжению с ПК Android-девайсов на платформе Intel
In order to communicate with your system, you need to have a driver name MediaTek MTK Preloader USB VCOM driver. This driver allows you to transfer data from computer to a smartphone and vice versa. You can use this driver to flash your smartphone, to update the firmware or fix some bugs by using your computer. If you got this driver already on your PC, updating the driver may fix some connecting errors. This driver will not only ensure the proper functioning of some apps to your PC but will make sure proper flashing or modifying your phone.
Contrary to that, you do not want flash or update the firmware of your phone, a proper and correct driver are very useful to save you from data corrupting while transferring from one medium to the other.
Features of MTK Preloader USB VCOM (Android) driver:
Connecting your device:
MTK Preloader USB VCOM driver allows you to connect your device to a computer, the safest and easy transfer without any data corruption. Make sure to check either you have enabled data debugging on your device.
Updating or Flashing firmware:
If you find your device is not working properly or working slow and you need to flash the device, this driver would help you a lot to flash your device or , very helpful in fixing Boot loop, and fixing bugs of your device.
Writing IMEI:
Many times when you connect your device to write IMEI, your device is unnoticed by a computer, because you installed another driver to connect your PC with mobile, this is the best driver to have in your computer for writing IMEI.
How to install MTK Preloader USB VCOM driver:
If you do not know how to install this driver on your PC, here is a complete guide, you can manually update your MediaTek MTK Preloader USB VCOM driver by using this method. Read the full post for safe installation
- Select a folder where you can extract.CAB files
- Find device manager in your computer; Right click on “my computer”, Choose the Manage tab and find device manager in the leftmost panel.
- Select the hardware device and chose the driver, which you want to update
- Select the new location of the driver or browse manually where you want to save
- If you have already installed this driver on your PC, and want to update select “Let me pick from the list of device drivers on my computer”.
- Click on Have Disk and browse to the extracted folder
This was all about MTK Preloader USB VCOM driver if you want to download the latest version of this driver, download from our website. We have given a download link at the bottom of this post. Click on the download button and file will be there for you. If you have any query regarding this post, comment down in the comment area section.
Приступая к прошивке Android-девайса, изначально нужно позаботиться о подготовительных процедурах. Это позволит провести процесс записи нужных программных компонентов в устройство максимально быстро и эффективно, а также даст возможность избежать ошибок, которые превратят процедуру в мучение. Одним из самых важных шагов при работе с ПО Android-аппаратов через специализированные Windows-приложения является установка «прошивочных» драйверов.
Перед тем, как приступить к установке программных компонентов в Windows, Андроид-девайс нужно подготовить. Во многих случаях для прошивки используются, хотя бы частично либо на определенном этапе, возможности Android Debug Bridge (ADB) . Этот инструмент может работать с Android-аппаратом только в том случае, если на последнем активирован режим «Отладки по USB» . Практически все производители девайсов и разработчики различных вариаций ОС Android изначально блокируют данную возможность для пользователей. Т.е., после первого запуска аппарата «Отладка по USB» по умолчанию отключена. Включаем режим, идя следующим путем.


Подготовка Windows
Что касается ОС Windows, ее подготовка перед началом процесса прошивки заключается в отключении проверки цифровой подписи драйверов. Во избежание возможных проблем, необходимо проведение операций, описанных в статье:
Установка драйверов для Android-устройств известных брендов
Первое, что нужно сделать при поиске драйвера для прошивки Android, это обратиться на официальный сайт производителя устройства. Знаменитые производители в большинстве случаев предоставляют возможность загрузки драйверов либо отдельным пакетом, либо в составе фирменного программного обеспечения, предназначенного для обслуживания девайсов бренда.

Для инсталляции, в случае наличия на официальном сайте производителя необходимых файлов, достаточно скачать автоустановщик либо инсталлятор программы для обслуживания Андроид-аппаратов марки, запустить его и следовать подсказкам в окнах приложения.
Разработчики Android решили несколько облегчить пользователям задачу поиска веб-страниц, предназначенных для загрузки необходимых при прошивке аппаратов файлов. На официальном сайте инструментария разработчиков Android Studio есть страница, содержащая таблицу, с помощью которой легко осуществить переход на официальный сайт загрузки ПО многих широко известных брендов.

У владельцев устройств, выпущенных широко известными брендами, часто существует еще одна возможность установить нужные компоненты системы, о которой многие забывают. Это интегрированный в систему Android виртуальный CD-диск, содержащий все необходимое.
Для использования этого решения, нужно подключить девайс к USB-порту компьютера и в настройках USB-подключения Android выбрать пункт «Встроенный CD-ROM» . После подключения Андроид-девайса в таком режиме в Windows появляется виртуальный дисковод, в котором содержатся в том числе и драйвера необходимые при прошивке.

Установка драйверов ADB, Fastboot, Bootloader
Во многих случаях для установки программных компонентов, обеспечивающих сопряжение и взаимодействие с Windows аппарата в режимах ADB, Fastboot, Bootloader достаточно прибегнуть к пакету, предоставляемому разработчиками Android на официальной странице инструментария Android Studio.

В том случае, если вышеописанное не срабатывает, обращаемся на сайт производителя девайса и загружаем пакет файлов оттуда.


Установка драйверов VCOM для устройств Mediatek
Построенные на базе платформы MTK аппараты примечательны тем, что их прошивка в большинстве случаев осуществляется с помощью приложения SP Flash Tool , а это в свою очередь подразумевает предварительную установку Preloader USB VCOM Driver .
Существует автоустановщик MTK-драйверов. Изначально пробуем решить проблему сопряжения с помощью него.
Необходимо просто загрузить файл-установщик и запустить его. Приложение по своей сути является консольным скриптом и все действия по добавлению в систему необходимых компонентов осуществляются автоматически.

Если способ c автоустановщиком не срабатывает, придется инсталлировать MediaTek PreLoader USB VCOM Port вручную. Для этого выполняем следующие шаги.


Установка драйверов для прошивки Qualcomm-аппаратов
В общем случае при сопряжении Андроид-девайса, в основе которого лежит аппаратная платформа Qualcomm, с ПК не возникает особых сложностей. К сожалению, Qualcomm не предоставляет возможности загрузки программного обеспечения с собственного официального сайта, а рекомендует обратиться к ресурсам на сайтах OEM-производителей.

Практически для всех устройств, так и следует поступить. Для удобства и ускорения поиска ссылок на страницы загрузки производителей устройств, можно использовать , составленную разработчиками Andrоid.

Инструкция по сопряжению с ПК Android-девайсов на платформе Intel
Андроид-аппараты, в основе которых лежит аппаратная платформа Intel так же, как девайсы с другими процессорами, могут требовать прошивки посредством специальных утилит, поэтому установка драйверов ADB-, MTP-, PTP-, RNDIS-, CDC Serial-профиля USB перед началом манипуляций – необходимое условие для правильного выполнения процедуры.
Поиск необходимых файлов для Android-девайсов с процессором Intel осуществляется на сайтах OEM-производителей. Для более удобного поиска страницы загрузки можно вновь воспользоваться таблицей от разработчиков Андроид, любезно выложенной ими на официального сайта Android Studio.
Стоит отметить, что в большинстве случаев для установки компонентов, необходимых при манипуляциях с Intel-девайсами, работающими под управлением Android, достаточно обратиться к решению, предлагаемому производителем аппаратной платформы.


Как видим, инсталляция драйверов для прошивки Андроид, не так сложна, как может показаться. Наибольшие трудности пользователь, в действительности, испытывает при поиске необходимого пакета файлов. Три простых совета, как избежать проблем или устранить возникшие ошибки при выполнении сопряжения Android и Windows.
- Если никак не получается подобрать работающий драйвер, можно воспользоваться методом описанным в статье:
- Довольно часто при установке компонентов необходимых для прошивки девайса, выпущенного под малоизвестной торговой маркой, ситуацию «спасает» специальная программа — DriverPack . Инструкция по работе с данным приложением, позволяющим во многих случаях успешно добавить необходимые файлы в систему, представлена по ссылке:
- Еще одной распространенной проблемой является установка драйверов неправильной версии, а также конфликтующие между собой компоненты системы. Для того, чтобы избежать подобной ситуации, необходимо удалить «лишние» в системе аппаратные компоненты. Для облегчения процесса обнаружения и удаления USB-устройств используем программу USBDeview.

Швейцарская организация Arctic выпустила новый вариант процессорной системы охлаждения Freezer i32, которую именуют как Freezer i32 Plus. Новый механизм, как и его предшественник, совмещается лишь с платформами от Intel; он способен «охладить пыл» процессоров с TDP не больше 150 Вт и рассеять до 320 Вт тепловой мощности. Главная черта нового устройства – присутствие двух 120-мм вентиляторов, которые начинают функционировать исключительно при высокой температуре процессора.
Параметры Arctic Freezer i32 Plus – 150 х 123 х 102 мм, вес – приблизительно 750 грамм. Система …
 Компания BenQ расширила ассортимент 32-дюймовым монитором PV3200PT. Новинка, получившая разрешение 4К (3840х2160), прекрасно подходит для обработки видео и фотографий. В основу дисплея легла матрица IPS с подсветкой LED и временем отклика в 5 мс. Модель предлагает широкие углы обзора (178 градусов в обеих плоскостях), а также отличные показатели контрастности: 1000:1 (статическая) и 20 М: 1 (динамическая).
Компания BenQ расширила ассортимент 32-дюймовым монитором PV3200PT. Новинка, получившая разрешение 4К (3840х2160), прекрасно подходит для обработки видео и фотографий. В основу дисплея легла матрица IPS с подсветкой LED и временем отклика в 5 мс. Модель предлагает широкие углы обзора (178 градусов в обеих плоскостях), а также отличные показатели контрастности: 1000:1 (статическая) и 20 М: 1 (динамическая).
BenQ PV3200PT обеспечивает предельную четкость изображения при максимальной яркости 350 кд/м2. Монитор охватывает 100% (GtG) цветового пространства sRGB и Rec.709; вдобавок, …
 Большой ассортимент цифровой техники в магазинах дает возможность современному покупателю обеспечить себя всем необходимым для повседневной жизни. Владельцам персональных компьютеров сегодня не обойтись без сканеров, принтеров, факсов или копировальных аппаратов. Чтобы не мучиться в выборе нескольких аппаратов для работы, можно приобрести одно универсальное многофункциональное устройство, которое будет сочетать в себе все функции, справляющиеся со многими задачами одновременно.
Большой ассортимент цифровой техники в магазинах дает возможность современному покупателю обеспечить себя всем необходимым для повседневной жизни. Владельцам персональных компьютеров сегодня не обойтись без сканеров, принтеров, факсов или копировальных аппаратов. Чтобы не мучиться в выборе нескольких аппаратов для работы, можно приобрести одно универсальное многофункциональное устройство, которое будет сочетать в себе все функции, справляющиеся со многими задачами одновременно.
Частая проблема при прошивке устройств на базе МТК - некорректная установка USB драйверов. Вы собираетесь прошить свой смартфон при помощи SP_flash_tool, подключаете свой девайс к компьютеру, но он просто не видит ваше устройство и никак не реагирует на его подключение. При такой проблеме нужно проверить, правильность установки драйверов. Мы расскажем о трех основных способах установки.
В Windows 10 установка драйвера МТК для корректной работы SP_flashtool требуется не всегда, чаще всего он там предустановлен.
Способ 1. Автоматическая установка драйвера
Если автоматическая установка драйвера мтк через.exe или.bat инсталятор не помогла, либо в папке с драйверами нет.exe или.bat файла и SP_Flash_tool продолжает игнорировать ваш смартфон, то попробуйте ручной метод установки драйвера МТК.
Способ 2.

Видеоинструкция установки мтк драйвера
Способ 3. Ручная установка драйвера MTK Preloader
- Скачайте и разархивируйте драйвера конкретно для вашей модели смартфона или универсальные - (cкачиваний: 2673)
- Для Windows 8 и 10 - перед установкой, обязательно
- Откройте Диспетчер устройств
- В диспетчере устройств установите курсор на любом пункте из списка, затем нажмите Действие > Установить старое устройство

- Нажмите Далее
и выберите пункт «Установка оборудования, выбранного из списка вручную»
. Нажмите Далее

- Пункт «Показать все устройства» - Далее
- «Установить с диска»

- Обзор
, найдите разархивированную папку с драйвером и выберите файл драйвера в зависимости от разрядности вашей операционной системы (x64, либо x32 - она же x86)
. Например, универсальный драйвер для Windows 10 64x - «Windows 10 x64 MTK USB Drivers»

- Выберите «MediaTek Preloader USB VCOM Port» из списка. Нажмите Далее несколько раз
- В процессе установки драйвера нажмите «Всё равно установить этот драйвер»
. В конце - Готово
.

- В диспетчере устройств появится новое устройство со знаком восклицания. Кликните правой кнопкой мыши по нему и нажмите «Удалить устройство»