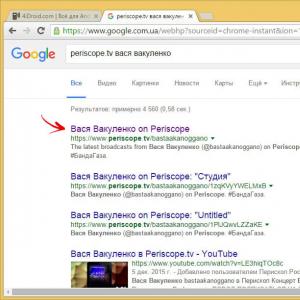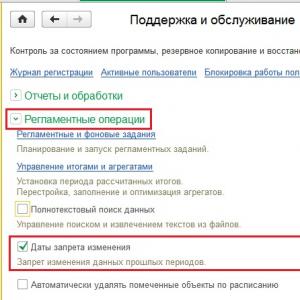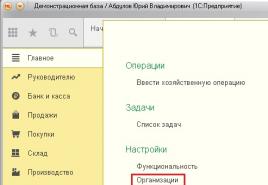Индекс производительности windows 8.1 максимальная оценка. Как проверить быстродействие компьютера, чтобы узнать на что он способен. способ: Удаляем ненужные системные файлы
Т
е из пользователей, которые уже успели перейти на Windows 8.1, наверняка заметили, что в новой версии операционной системы исчез компонент «Индекс производительности». Данный инструмент представлял собой альтернативный бенчмарк и предназначался в основном для разработчиков приложений и игр. Признания среди последних он так и не получит, что же касается рядовых пользователей, то многие из них даже не знали о его истинном предназначении. Это и стало основной причиной его упразднения.
И все же «Индекс производительности » не был удален полностью. Возможно, в следующих версиях Windows он исчезнет навсегда, ну а пока этого не произошло генерируемые им данные можно просматривать в текстовом и графическом форматах. Давайте рассмотрим оба эти способа. В Windows 8.1 данные индекса производительности хранятся в системной папке DataStore. Чтобы попасть в нее перейдите по адресу C:/Windows/Performance/WinSAT/DataStore . В этой папке должен находиться XML-файл Formal.Assessment (Initial).WinSAT.xml .

Вот он как раз нам и нужен. В начале имени этого документа обычно стоит дата запроса данных индекса производительности, так что если в каталоге DataStore вы найдете несколько таких файлов (это маловероятно), выбирать нужно файл с последней датой. Однако может быть и такое, что папка DataStore окажется пустой. В таком случае XML-файл нужно создать вручную.
Для этого воспользуемся средствами командной строки. Откройте консоль от имени администратора и выполните команду Winsat formal .

Обычно анализ занимает около одной минуты. После завершения анализа закройте командную строку, и обновите пустую папку DataStore .


А вот чтобы вернуть возможность просмотра индекса производительности непосредственно через графический интерфейс Windows вам потребуются сторонние утилиты. В нашем примере мы воспользуемся бесплатной программкой ChrisPC Win Experience Index . Скачать её можно с сайта разработчика
Выпуск новой версии операционной системы Windows ознаменовал собой не только продвинутые новшества, но и исчезновение ставшей привычной опции измерения WEI (Индекс производительности системы). Взамен разработчики ничего не предложили. Есть один особо сложный вариант раскопок индекса, но сейчас хотелось бы поведать о трёх куда более простых.
«Индекс производительности Windows» представляет из себя инструмент, присваивающий оценку ПК, основываясь на мощности его аппаратной конфигурации. Финальная цифра способна примерно показать способность системы справляться с выполнением ряда задач. На Windows 8.1 функции больше нет (как не стало и ), но прежние показатели можно отыскать в закоулках системы.
Есть расхожие мнения об этом средстве оценки системы. Но раз однажды в Windows Vista компания внедрила его, то, конечно, пользователи успели привыкнуть к нему и найти в нём ряд достоинств. Один из пользователей отозвался таким образом:
Зато сразу можно было оценить скорость харда, например, а теперь сторонние утилиты таскать(
Существует способ разыскать WEI с помощью детальной инструкции, но мы поступим проще - предложим тройку простых в использовании утилит.
Metro Experience Index . Можно назвать его первым инструментом для просмотра баллов «Индекса производительности Windows» в ОС Windows 8.1. Несмотря на то, инструмент был выпущен примерно через месяц после релиза ОС Windows 8.1 Preview и с того времени не обновлялся, поскольку прекрасно работал на Windows 8.1 RTM, то он быстро обжился на многих ПК для измерения индекса производительности.

Metro Experience Index совместим как с 32-разрядной Windows 8.1, так и с 64-разрядной версией. Обратите внимание на то, что это не портативное программное обеспечение, и вам придётся установить его.
Следующий - .. В наличии утилиты простой интерфейс, идентичный оригинальному индексу производительности из Windows 7 и удобный вывод баллов за процессор, оперативную память, графику и жёсткий диск. Доступен повторный запуск оценки системы в Windows 8.1, позволяющий вновь измерять скорость ПК после модернизации оборудования или обновления драйверов.

Кликните для увеличения
Инструмент создаёт для компьютера серию тестов, включая проверку на производительность DirectX, CPU, HDD или SSD (скорость чтения / записи) и т.д. Пользователь также может отменить тест и перезапустить его с самого начала.
Последним и самым простым в использовании назовём . Как следует из названия, этот инструмент появился благодаря стараниям популярных разработчиков свободного программного обеспечения WinAero. В дополнение к рейтингам WEI для процессора, памяти, графики и основного жёсткого диска, он показывает базовую оценку вашей системе.

Кроме того, программа позволяет мгновенно сделать скриншот полученных в ходе тестов баллов и сохранить его в формате PNG, если необходимо - ещё и загрузить его на Imgur одним щелчком мыши. Доступно сохранение результатов в виде HTML-файла.
Еще одна интересная деталь заключается в том, что цвет окна Winaero WEI Tool совпадает с цветовой гаммой по умолчанию. Но куда более полезной чертой является портативность утилиты, поэтому утилита не требует установки.
Индекс производительности (WEI, Windows Experience Index) в предыдущей версии Windows показывал, насколько «быстрыми» являются ваш процессор, видеокарта, жесткий диск, память и отображал баллы в свойствах компьютера. Однако, в Windows 8.1 узнать его таким образом не получится, хотя он по-прежнему вычисляется системой, нужно только знать где его посмотреть.
Еще один способ узнать эти же сведения - самостоятельно заглянуть в нужные файлы Windows 8.1. Для этого:


Может оказаться, что этого файла нет в указанной папке, это означает, что тест системой пока не проводился. Вы можете сами запустить определение индекса производительности, после окончания которого появится данный файл с нужными сведениями.
Для этого:
- запустите командную строку от имени администратора
- Введите команду Winsat formal и нажмите Enter. После этого потребуется подождать до окончания тестирования компонентов компьютера.

Вот и все, теперь вы знаете, насколько быстр ваш компьютер и можете хвастаться перед друзьями.
Компьютеры, работающие под управлением операционных систем Windows 8.1 или Windows RT 8.1 автоматически оптимизируют свою производительность согласно с установками по умолчанию, поэтому обычно вы можете быть спокойны, что ваш ПК имеет лучшую производительность. Но иногда возникают ситуации, когда работа компьютера слишком замедляется и вы начинаете искать причины «торможения», для их ручного устранения.
Не смотря на то, что в Windows 8.1 интегрирована функция автоматической оптимизации производительности, Microsoft включает в состав операционной системы отдельные утилиты, которые должны помочь пользователю в решении определенных проблем. Сам процесс оптимизации очень прост и вам не понадобятся специальные знания, чтобы вручную увеличить производительность своего компьютера.
3 лучших способа, приведенные ниже, помогут вам оптимизировать работу компьютера или планшета, работающих под управлением Windows 8.1 и вы сможете потом их применять на регулярной основе.
Начнем с самого важного и эффективно способа. 1 способ:
Сканируем компьютер на предмет наличия вирусов и вредоносных программ. Вирусы и вредоносные программы являются, пожалуй, самой основной причиной «торможения» вашего компьютера. Вирус может попасть на компьютер от любого источника – либо при посещении через браузер зараженного сайта, либо через скачанный файл, либо с инфицированного носителя типа CD, DVD-диска, флешки или карты памяти. Вирусы и вредоносные программы могут быть обнаружены в приложения и файлах любого назначения и формата, поэтому очень важно быть всегда настороже, чтобы не инфицировать свой компьютер.
Вирусы и вредоносное ПО могут замедлить работу ПК разными способами и при инфицировании они могут мешать выполнению целого ряда привычных действий. Кроме того вирусы могут открыть доступ хакерам к вашим персональным данным или полностью заблокировать возможность использования некоторых функций.
Windows 8.1 поставляется с предустановленным приложением Windows Defender, которое является антивирусным продуктом Microsoft собственного производства. Приложение предназначено для защиты вашего компьютера от заражения любыми видами вирусов и вредоносного ПО. Несмотря на то, что Defender самостоятельно обновляется и выполняет автоматическое сканирование компьютера на предмет заражения, вирусы могут отключить в Defender режим обнаружения вирусной
опасности или ограничить автоматическое обновление и сканирование.
Памятка: если вы используете антивирусное программное обеспечение от сторонних разработчиков для защиты ПК с Windows 8.1, рекомендуем вам также использовать данный способ оптимизации производительности ПК.
1. Запустите Windows Defender или любое другое антивирусное ПО (если вы его установили) через панель управления Control Panel.
2. Обновите базу данных известных вирусов через встроенную функцию антивирусного продукта. При этом вы получите самые «свежие» обновления с сигнатурами самых новых вирусов.
3. После обновления антивирусных баз, запустите полную проверку компьютера на вирусы.
Памятка: в режиме быстрого сканирования Windows Defender проверяет компьютер немного быстрее и позволяет сэкономить пару минут по сравнению с режимом полного сканирования.
4. По окончании антивирусной проверки, если были обнаружены вирусы или вредоносные программы, немедленно удалите их средствами антивирусного ПО.
Первый способ поможет вам избавиться от вредоносных объектов на компьютере и восстановить (увеличить) производительность его работы.
2 способ: Удаляем ненужные системные файлы
Windows 8.1 хранит на жестком диске компьютера большое количество системных файлов для выполнения будущих задач, но в последующем никогда не удаляет их и файлы занимают место на жестком диске. Зачастую массив ненужных системных файлов может занимать до нескольких гигабайт дискового пространства. Хранение большого массива ненужных файлов может привести к снижению производительности компьютера и увеличению времени отклика в различных задачах.

Windows позволяет очищать дисковое пространство путем удаления ненужных файлов и очистки таких специализированных файловых хранилищ, как интернет кэш браузера, временные файлы (папка Temp) и корзина (recycle bin).
1. Для очистки данных хранилищ файлов найдите через строку поиска Стартового экрана следующий термин: «» .
2. В результатах поиска вы увидите один из таких пунктов «Free up space by deleting unnecessary files » или «Disk Cleanup ». Нажмите на одну из этих ссылок.
Памятка: если в результатах поиска вы не найдете ничего подобного, то вам необходимо будет включить доступ к утилитам администрирования. Читайте нашу отдельную инструкцию, как это сделать.
3. Окно утилиты «Disk Cleanup » откроется на рабочем столе. В выпадающем меню выберите диск C и нажмите ОК.
4. Далее утилита автоматически подсчитает дисковое место, которые вы можете освободить. После подсчета вам будет предоставлен полный список файлов (в категориях), которые вы можете удалить для освобождения места на диске.
5. Выберите все файлы. Здесь могут быть файлы из корзины, установочные файлы, временные файлы и многое другое. Иногда в сумме объем файлов данных категорий может достигать нескольких гигабайт. Отметив галочками категории, файлы из которых вам не нужны, вы увидите точно, сколько дискового пространства будет освобождено на данном этапе.
7. По окончании процесса, вы получите сообщение, что место на локальном диске (в нашем случае это был диск C) освобождено.
8. Вы можете повторить описанную процедуру для всех логических дисков, на которые «разбит» ваш жесткий диск.
3 способ: дефрагментация
С большой долей вероятности ваш компьютер оборудован жестким диском, который, в некотором смысле, является мозгом ПК, надолго сохраняя данные, записывая их в определенной последовательности частями на поверхность дискового накопителя. При этом цифровые данные, состоящие из байтов и бит, могут размещаться в разных участках (секторах) жесткого диска.
Как только начинается процесс записи файлов на диск, они разбиваются на части по секторам, что со стороны может выглядеть как хаос. Данные не записываются последовательно (непрерывно) и это приводит к увеличению времени отклика при доступе к ним из операционной системы ПК. Microsoft традиционно включил в новую ОС утилиту, которая должна помочь вам в упорядочивании данных и обеспечении более быстрого доступа к ним.

Утилита Disk Defragment сортирует (перемещает) блоки данных таким образом, чтобы при доступе к данным был проще, а соответственно, ОС Windows быстрее реагировала на ваши запросы.
1. Перейдите в Стартовый экран операционной системы и нажмите одновременно кнопки «Windows key + I » либо сенсорным жестом проведите влево и выберите пункт меню «Settings ».
2. Откроется окно меню настроек «Settings ». Выберите в нем «Tiles ».
3. Откроется опция управления динамическими блоками. В ней активируйте режим отображения утилит администрирования «Show administrative tools », передвинув слайдер вправо.
4. Теперь нажмите комбинацию кнопок «Windows key + S » или проведите пальцем вправо и выберите опцию «Search ».
5. В диалоговом окне поиска наберите «Defragment ».
6. В результате высветятся все дисковые устройства, которые можно дефрагментировать. Тут вы можете выбрать интересующий вас диск.
7. Диалоговое окно «Optimize Drives » откроется на рабочем столе.
8. Теперь выберите диск C и нажмите кнопку «Analyze » для того, чтобы увидеть состояние устройства.
9. После проведения анализа диска, на который может уйти несколько десятков секунд, вы узнаете, требуется дефрагментация данного диска или нет. Если при этом высветится статус ОК, то вам не нужна дефрагментации диска.
10. Нажмите кнопку «Optimize » для начала процесса оптимизации.
Памятка: на процесс оптимизации может уйти несколько часов, что зависит от скорости вашего компьютера.
11. Как только операция будет завершена, вы сразу почувствуете, что производительность компьютера возросла, особенно в момент обращения к данным, сохраненным на жестком диске компьютера.
12. При необходимости, дефрагментируйте все логические диски.
Как часто необходимо выполнять описанные операции?
Возможно, у вас возникает вопрос, как часто необходимо выполнять каждый из описанных способов увеличения производительности компьютера. Далее мы даем ответ по каждому из трех способов:
1. Вы можете сканировать свой компьютер один раз в неделю , но при этом обновлять антивирусную базу Windows Defender следует ежедневно;
2. Запускать утилиту очистки диска Disk Cleanup можно раз в неделю или даже раз в 2 недели. Более частый запуск утилиты может не давать результат.
3. Дефрагментация не является тем процессом, который нужно запускать регулярно (ежедневно или еженедельно). Запуск утилиты раз в месяц или даже раз в два месяца может обеспечить оптимальную дисковую производительность для вашего компьютера.
Регулярно выполняя один из описанных способов или выполняя их поочередно, вы можете серьезно увеличить производительность компьютера.
Трудно понять ход мыслей создателей самой популярной операционной системы в мире — индекс производительности Windows 8.1 и 10 лишился своего графического интерфейса. Его просто вырезали, а саму функцию оставили. Теперь, чтоб узнать этот индекс в новых версиях системы, нужно полчаса танцевать с бубном.
Как всегда, энтузиасты-программисты пришли на помощь простым пользователям — сегодня расскажу Вам сразу о двух способах быстро и удобно вычислить мощность компонентов Вашего компьютера.
Всё очень просто — система производит оценку всех основных компонентов компьютера (процессора, оперативной памяти, видеосистемы, диска) и показывает Вам самое слабое звено. Таким образом, Вы узнаете, какое «железо» Вам нужно обновить в первую очередь, чтоб ускорить (оживить) свой многострадальный компьютер.
История индекса производительности
Впервые он появился в операционной системе Vista (2006 год) и присутствовал (с графической оболочкой) во всех последующих версиях, кроме Windows 8.1 и 10. Не пытайтесь найти его в Windows XP.
Выставляется этот индекс по самому низкому числу. Если все комплектующие у Вас мощные и современные (например, тянут на оценку 6-7… в Windows 7), а видеокарта старая и слабая (на троечку), то и индекс производительности всего компьютера будет «3» . В разных версиях системы этот индекс разный…
- Windows Vista от 1 до 5.9
- Windows 7 от 1 до 7.9
- Windows 8.1 от 1 до 9.9
Чем выше значение индекса производительности — тем лучше (элементарно, Ватсон).
Пришло время рассказать, наконец-то, о двух портативных , маленьких и бесплатных компьютерных программах, с помощью которых можно легко и быстро узнать индекс производительности Windows 8.1 и 10.
Обе они работают отлично — какую использовать решать Вам.
Программа WSAT
Скачать программку WSAT можно по официальной ссылке автора — Андрея Леушина…

Размер её всего 262.1 кб
Как и говорил выше — устанавливать в компьютер её не надо, она портативная. Разархивировали скачанный файл куда Вам нужно и запускаем её кликом по ярлыку в папке…


Если кликнуть по трём голубым точкам вверху и справа — получите скудную дополнительную информацию по своему компьютеру …




Советую сразу после первого запуска программы произвести повторную оценку — у меня лично индекс пересчитался.
Повторная оценка потребует немного времени — не используйте компьютер во время оценки и не пугайтесь «страшному чёрному окну»…


…так и вычисляется индекс производительности Windows 8.1 и 10 .
Программа ExperienceIndexOK
Программа ExperienceIndexOK ещё меньшего размера — всего 47.4 кб…
Запускаем её тем же простым способом (кликом по ярлыку в папке)…


Русский язык выставляем под кнопочкой LNG, что справа и вверху.
Обе программы вычисляют индекс производительности Windows 8.1 и 10 одинаково — они используют встроенную в систему функцию и предоставляют только визуальный интерфейс. Время оценки компьютера тоже абсолютно одинаково у них.
До новых полезных компьютерных программ и .
ПОЛЕЗНОЕ ВИДЕО
Я только обозреваю программы! Любые претензии - к их производителям!