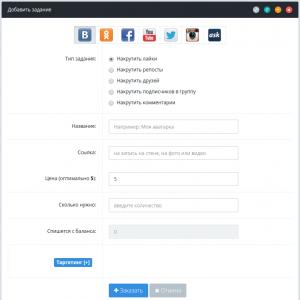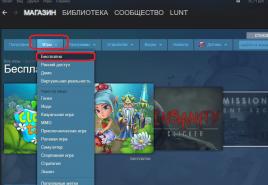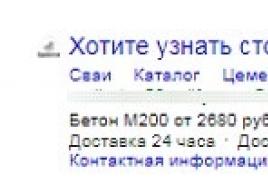Взаимодействие с системами типа "клиент банка". Взаимодействие с системами типа "клиент банка" Загрузка данных из банка в 1с 8.3
Хочу рассказать про отличную возможность 1с Бухгалтерии 3.0 (и некоторых других конфигураций) использования клиент банка прямо из 1С. Теперь не надо делать выгрузку в файлик и загружать выписки из файлика. Достаточно нажать кнопку Обмен с банком в 1С и получить необходимые документы. А для платежек нажать кнопку Создать и отправить электронные документы.
Итак, начнем с того, какие конфигурации 1С поддерживают возможность настройки директ банк (так называется прямой обмен с банком).
Типовые конфигурации фирмы "1С", где уже встроена технология DirectBank:
- "1С:Бухгалтерия предприятия", редакция 3.0;
- "1С:ERP Управление предприятием 2";
- "1С:Комплексная автоматизация", редакция 2.0;
- "1С:Управление холдингом" ;
- "1С:Управление торговлей", редакция 11;
- "1С:Управление небольшой фирмой";
- "1С:Предприниматель 2015";
- "1С:275ФЗ".
Теперь банки, с которыми можно подключать функцию директ банка. Это:
| 1. | ВТБ | См. подробнее раздел "Интеграционный Банк-Клиент" на сайте банка |
| 2. | ВТБ 24 | Требуется отдельное подтверждение платежей на стороне банка |
| 3. | ФК Открытие | См. подробнее на сайте банка |
| 4. | Альфа-Банк | См. подробнее на сайте банка |
| 5. | Промсвязьбанк |
Требуется отдельное подтверждение платежей на стороне банка. См. подробнее на сайте банка |
| 6. | Бинбанк | См. подробнее на сайте банка |
| 7. | Абсолют Банк | См. подробнее на сайте банка |
| 8. | Россия | |
| 9. | Уральский банк реконструкции и развития (УБРиР) | |
| 10. | Инвестторгбанк | |
| 11. | Челябинвестбанк | |
| 12. | Челиндбанк | |
| 13. | Левобережный | |
| 14. | Приморье | |
| 15. | Дальневосточный Банк | |
| 16. | Ланта-Банк | |
| 17. | Хлынов | |
| 18. | Петербургский социальный коммерческий банк (ПСКБ) | |
| 19. | Уралтрансбанк | |
| 20. | Росавтобанк | |
| 21. | Нефтепромбанк | |
| 22. | ЯР-Банк | |
| 23. | Верхневолжский | |
| 24. | Стройлесбанк | См. подробнее на сайте банка |
| 25. | Еврокапитал-Альянс | |
| 26. | Внешфинбанк |
Сведения взяты с сайта 1С.
Основные моменты уточнили, теперь расскажу свой опыт подключения на примере клиент банка faktura.ru с Хантымансийским банком открытие.
У меня была бухгалтерия предприятия версии 3.0
Первое, что необходимо, это обратиться в банк и получить у них настройку для конкретного клиента, это может быть файлик, выгруженный из личного кабинета (так необходимо делать для банка ВТБ), или получить обработку (так, в банке Открытие для клиент-банка фактура).
Теперь необходимо произвести следующие настройки в программе:
- Перейдите в: "Администрирование -> Печатные формы, отчеты и обработки" и установите флаг "Дополнительные отчеты и обработки"- это необходимо, если настройка у вас в виде обработки (файлик с типом epf).
- Перейдите в: "Администрирование -> Обмен электронными документами", установите признак "Электронные подписи"(это необходимо делать в любом случае, так как для подключения к клиент банку вы используете сертификат своей организации).
- Перейдите в: "Администрирование -> Обмен электронными документами", СНИМИТЕ признак "Отложенная отправка электронных документов"(это необходимо, так как платежки созданные вами воспринимаются 1с как электронные документы и если у вас отложенная отправка, то платежки выгрузятся после проведения процедуры "Отправить Получить")
- Перейдите в: "Администрирование -> Обмен электронными документами -> Настройки электронной подписи и шифрования"
4.2 Нажмите Добавить
4.3 В поле Представление выберите Microsoft Enhanced CSP
4.4 Нажмите Записать и закрыть
(Это опять только для клиент банка Фактура)
5. Перейдите в: "Администрирование -> Обмен электронными документами -> Обмен с банками", установите признак "Обмен с банками по технологии DirectBank"(Это и есть настройка прямого обмена с банками)
6. Перейдите в: "Администрирование -> Обмен электронными документами", нажмите на ссылку "Настройки DirectBank"
6.1 Нажмите "Создать" и заполните:
6.2 Укажите Организацию и Банк, нажмите Далее
6.3 Выберите Ручное заполнение, нажмите Далее
6.4 Установите признак "Внешний модуль", выберите файл Адаптера, нажмите Далее
6.5 В списке сертификатов просто нажмите Добавить и ОК, пароль вводить не надо, нажмите Далее
6.6 Затем необходимо будет зайти в сам сертификат и запомнить пароль по кноке на шапке эл. подписи.
7. Откройте меню (вверху слева круглая кнопка) Файл - Открыть, выберите файл адаптера, что бы открыть настройки.
7.1 Укажите носитель секретного ключа(то есть смарт ключ или USB)
7.2 Установите признак "Разрешить передавать данные за пределы сервиса".
7.3 Нажмите Записать и закрыть
8. Перезапустите 1С
Все, мы с вами произвели настройку клиент банка.
Теперь как пользоваться:
Чтобы получить выписки:
В разделе "Банк и касса -> Банковские выписки->Еще->обмен с банком" Здесь мы с вами выбираем период, за который хотим загрузить документы, и нажимаем "Получить", затем выделяем необходимые строки в табличной части и нажимаем"Загрузить". Должна происходить загрузка выписок с помощью адаптера.
Чтобы отправить платежное поручение:
В журнале документов "Банк и касса ->Платежные поручения" Еще ->DirectBank->Создать электронный документ-> Отправить электронный документ.
Чтобы выполнить повторную попытку отправки платежного поручения, необходимо выполнить следующие действия:
- Пометить документ на удаление
- Снять пометку на удаление
- Провести документ
- Нажать меню ЭДО - Отправить электронный документ
Для обмена информацией с банками по электронным каналам связи предназначены специализированные программы типа "Клиент банка" . "1С:Бухгалтерия 8", со своей стороны, предоставляет возможность обмена информацией с такими программами. Для решения этой задачи в "1С:Бухгалтерии 8" используется специальная обработка , вызываемая из меню .
Специальная обработка позволяет:
- подбирать платежные документы в информационной базе "1С:Бухгалтерии 8", затем выгружать их в программу типа "Клиент банка" для передачи в банк по электронным каналам связи;
- загружать в информационную базу "1С:Бухгалтерии 8" из программы типа "Клиент банка" информацию, поступившую из банка об операциях по расчетным счетам организации.
Обмен данными между "1С:Бухгалтерией 8" и программой типа "Клиент банка" осуществляется через промежуточное хранилище информации, в качестве которого используется текстовый файл.
При выгрузке платежных документов "1С:Бухгалтерия 8" создает файл обмена, а программа типа "Клиент банка" затем его загружает.
При загрузке информации в "1С:Бухгалтерию 8" действия выполняются в обратном порядке: сначала программа типа "Клиент банка" формирует файл обмена, а затем "1С:Бухгалтерия 8" его загружает.
Загрузка и выгрузка в информационную базу "1С:Бухгалтерии 8" могут выполняться поочередно с помощью обработки "Клиент банка (загрузка/выгрузка платежных документов)" (меню "Банк" › "1С Предприятие - Клиент банка" ).
Обработка рассчитана на опытных пользователей.
В форме обработке следует указать период, за который будут выгружаться или загружаться документы, организацию, и выбрать название программы типа "Клиент банка" .
Выгрузка данных .
На закладке "Выгрузка" в поле "Файл выгрузки" следует указать имя и путь файла обмена. (Этот же файл должен быть указан в программе типа "Клиент банка" в качестве файла загрузки). В поле "Банковский счет" необходимо выбрать счет, по которому будет производиться обмен с программой типа "Клиент банка" .
Для выполнения выгрузки платежных документов следует нажать на кнопку "Выгрузить" - после этого система автоматически сформирует файл экспорта и заполнит его информацией всех исходящих платежных документов.
Если после выгрузки в программу типа "Клиент банка" платежные документы были изменены в "1С:Бухгалтерии 8", то их можно будет выгрузить повторно - в программе типа "Клиент банка" список документов для передачи в банк при этом должен будет измениться. Однако важно понимать, что если документы уже были переданы программой в банк, то изменять их не рекомендуется.
в поле "Файл загрузки" следует указать имя и адрес файла обмена. (Перед этим тот же файл должен будет указан в программе типа "Клиент банка" в качестве файла выгрузки).Для выполнения загрузки платежных документов из файла импорта (предварительно сформированного в программе типа "Клиент банка" ) следует нажать на кнопку "Загрузить" .
При загрузке могут выполняться следующие действия:
- уточняются реквизиты платежных документов, ранее введенных в "1С:Бухгалтерии 8". Если документы из "Клиента банка" поступили в измененном виде, то они будут исправлены в "1С:Бухгалтерии 8";
- для регистрации входящих платежных документов, а также исходящих, если соответствующие исходящие документы в "1С:Бухгалтерии 8" не оформлялись (то есть оформлялись непосредственно в программе типа "Клиент банка" ), в "1С:Бухгалтерии 8" создаются документы с соответствующим видом операции, в них заносятся все реквизиты загружаемых платежных документов: расчетный счет, сумма, контрагент. При этом "1С:Бухгалтерия 8" предложит создать нового контрагента, если не сможет его идентифицировать.
Как загрузить выписки из банк-клиента в 1С Бухгалтерия 8.3 (редакция 3.0)
2016-12-07T18:26:50+00:00На дворе 21 век и я с удивлением узнаю, что некоторые бухгалтеры до сих пор забивают банковские выписки в 1С:Бухгалтерию вручную, хотя во всех программах семейства 1С (ещё начиная с семерки) этот процесс автоматизирован.
И если в 1С 7.7 к нему ещё были претензии, то механизм загрузки банковских выписок для 1С:Бухгалтерии 8.3 (редакция 3.0) по истине заслуживает всяческих похвал.
Расскажу по шагам как загрузить выписки из вашего банк-клиента (на примере системы iBank как наиболее распространенной сейчас) в 1С:Бухгалтерию 8.3.
1. Запустите банк-клиент. Из главного меню выберите "Настройки"-"Общие".
2. В открывшихся настройках перейдите на закладку "Экспорт". Поставьте галку в секции 1С и снимите галки во всех остальных секциях. В качестве файла обмена в секции 1С пропишите любой путь к файлу с расширением ".txt". Нажмите кнопку "Сохранить".

3. Теперь получите выписки за нужное число, выделите их все (комбинация клавиш Ctrl + A ) и выберите на панели стрелку вниз рядом с кнопкой Out . Из раскрывшегося списка команд выберите "Экспорт в 1С...".

4. Полдела сделано! Выписки выгрузились в тот самый файл, который мы указали в настройках банк-клиента.
Делаем резервную копию базы
Делаем загрузку из файла в базу
5. Теперь запускайте 1С и переходите в раздел "Банк и касса". А затем выбирайте пункт "Банковские выписки" в панели слева.

6. В открывшемся журнале выписок нажмите кнопку "Ещё" и выберите из раскрывшегося списка пункт "Обмен с банком":

7. Открылось окно обмена с банком. Выберите вкладку "Загрузка из банка".
Укажите банковский счет и файл, в который были выгружены выписки из клиент-банка:

8. В нижней панели нажмите кнопку "Загрузить". И все выписки из файла окажутся загруженными в 1С.

9. Готово! Осталось только просмотреть "Отчет о загрузке".

С уважением, Владимир Милькин (преподаватель и разработчик ).
Как настроить выгрузку и загрузку банк клиента в 1С 8.3
Рассмотрим настройку банк клиента в 1С предприятии 8.2.
Настройка банк клиента - очень важная настройка системы 1С. Она существенно облегчает жизнь бухгалтера от простой и рутинной работы. Данная статья расскажет о настройке загрузки данных в 1С Бухгалтерию Предприятия 8.2 из файлов клиент банка. Выгрузку данных из банк клиента рассматривать не будем - она своя для каждого из банков. Рассмотрим как загрузить выписки из клиент банка в 1с.
Настройка клиент банка с 1С
Для настройки банк клиента в 1С 8.3 необходимо:
Зайти в меню «Банк» - «Банковские выписки» - «Загрузить»:

Система сообщит, что в системе нету настроек, нажмите да:

В пункте Обслуживаемый банковский счет необходимо указать счет, на который будут приходить платежные поручения. В списке Название программы выберите программу, откуда вы выгружаете файл. Для Сбербанка это АРМ «Клиент» АС «Клиент-Сбербанк» Сбербанка России.
Файл загрузки/выгрузки - настройка места на диске, где будет происходить обмен платежными поручения между клиент банком и 1С 8.3. По умолчанию файлы называются kl_to_1c.txt и 1c_to_kl.txt.
Вот и всё. Настройка клиент банка закончена.
Загрузка платежных поручений
Если ваш клиент банк настроен, загрузить платежки в 1С 8 это очень просто:

Если у вас не получилось настроить банк клиент или требуется настройка клиент банка, который не предусмотрен типовой конфигурацией 1С или вам нужны другие доработки вы можете обратиться к профессиональному программисту 1С за помощью.
Список банков, которые умеют обмениваться данными с 1С:
- Сбербанк
- ВТБ24
- Россельхозбанк
- Банк Открытие
- Банк Москвы
- ЮниКредит
- Росбанк
- Альфа банк
- ЛОКО-Банк
- МПИ-Банк
- БАНК «ЮГО-ВОСТОК»
- Сбербанк России
- НОМОС БАНК
- Лефко-Банк
- Авангард
- Московский Индустриальный банк
- Прио-Внешторгбанк
- ПРОМСВЯЗЬБАНК
- Уралвнешторгбанка
- Банк «Новый Символ»
- Райффайзенбанк
- ИМПЭКСБАНК
- София
- и многие другие
По материалам: programmist1s.ru
На заметку: если нижеприведенные рекомендации непонятны для Вас, а настройку нужно сделать, то рекомендую ообратиться к нам - Smart1С.ru . Мы в короткие сроки выполним настройку банк-клиента для любой конфигурации 1С.
Все настройки по обмену с банком в программе 1С:Бухгалтерия 8 размещены на единой форме. Для того чтобы произвести настройку обмена данными по банковскому счету с программой "Клиент-банка", в программе "1С:Бухгалтерия 8" (ред. 3.0) выполните следующие действия:
К сведению - для индивидуальной полноценной работы на рынке торгов рекомендую использовать бесплатную программу Форекс . В программе реализованы графики, есть экономические обзоры рынка, необходимые для анализа и принятия решений.
В программе «1С:Бухгалтерия 8» для отражения полученной оплаты используется документ «Поступление на расчетный счет» с видом операции "Оплата от покупателя", а для отражения оплаты документ «Списание с расчетного счета». Все эти документы можно просмотреть, пройдя по вкладке меню - «Банк и касса» - «Банковские выписки».
На этом настройки клиент-банка со стороны Бухгалтерия 3.0 завершены. Остается лишь правильно работать в ней, выполняя обмен – загрузка/выгрузка.
Принцип работы с клиент-банком сводится к следующим действиям:
- Открываем обработку «Обмен с банком» - «Банк и касса» - «Банковские выписки» - кнопка «Еще» - «Обмен с банком»;
- При поступлении оплаты от поставщика вы экспортируете файл из клиент-банка в 1С - «Обмен с банком» - «Загрузка выписки из банка» - кнопка «Загрузить» , автоматически появляется документ «Поступление на расчетный счет»;
- При необходимости оплаты поставщику Вы заводите нового контрагента в справочнике «Контрагенты», вводите у него данные «Банковские счета», далее в программе заводите новый документ «Списание с расчетного счета» с видом операции «Оплата поставщику», проводите его, экспортируете этот документ из программы 1С – «Обмен с банком» - «Отправка в банк» - «Выгрузить» и импортируете в Клиент-банке. Таким образом, у Вас будет работать 2-хсторонний обмен: программы 1С и Клиент-банк.
Видео – Клиент банк в 1С 8.3 настройка, выгрузка и загрузка выписок