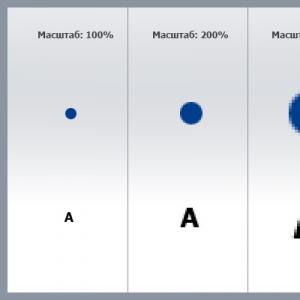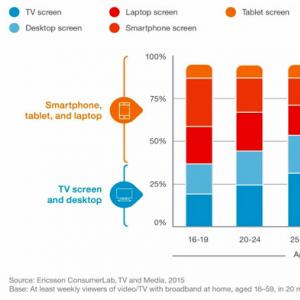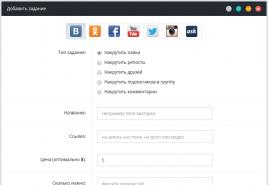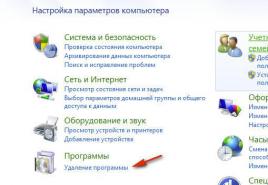Телефон не видит флешку MicroSD: что делать, как исправить? Что делать, если компьютер не видит картридер или карту памяти Карта микро sd не определяется
Носители информации могут не только встраиваться в устройство. Все чаще пользователи предпочитают работать со сторонними объектами. Это могут быть самые разные флешки, диски, карты памяти.
CD и DVD применяются все реже, поскольку данные элементы являются более громоздкими и не способны вместить столько информации, сколько можно разместить на более компактных компонентах – картах памяти и флешках. Также в качестве негатива отмечается то, что сломать диск гораздо легче.
Но и при работе с самыми разными типами накопителей, в числе которых флеш-карты microSD, также могут возникать всевозможные сложности. Если пользователь не сможет выявить причину не определения флешки и не устранит сложившуюся ситуация, то работать с подключенным элементом с расположенными на нем данными невозможно.
В момент того, когда юзер решает вытащить из телефона или прочего устройства данный
накопитель, чтобы в дальнейшем вставить его в разъем ПК, то при этом компьютер не сможет открыть доступ к подключенному элементу и считать с него информацию. Поскольку объект остается неопределенным, то нужно срочно предпринимать попытки, чтобы в дальнейшем открыть хранящиеся на нем файлы.
Такие случаи возникают достаточно часто. Причины такого развития событий могут быть самые разные факторы. Очень часто вирусы своими негативными действиями вносят коррективы в настройки и прочие параметры устройств. В дальнейшем это может проявляться в невозможности обнаружения важных элементов, и прочих проблемах.
Самым негативным последствием является поломка непосредственно используемого накопителя. В таком случае информация с него будет навсегда утеряна. Чтобы не допустить этого, необходимо работать только с качественными и проверенными антивирусниками.
Немного теории: виды карт и прочая полезная информация
Многие юзеры частенько путают одни виды карт, принимая их за другие. Во избежание такой путаницы необходимо уделить внимание теории. Так что стоит разобраться в том, какие существуют типы данных носителей. Это позволит в дальнейшем правильно использовать флеш карты.
Всего существует три вида: miniSD, SD, а также microSD. Производители презетовали несколько видов. Таким образом, можно будет подобрать наиболее подходящий вариант к конкретному устройству. Выбор зависит от скорости работы разнообразных карт. Также немаловажное значение имеет объем памяти, на котором можно разместить важную информацию. К этим параметрам по-разному относятся различные аппараты.
Объекты miniSD — это те виды карт, которые ранее были весьма популярными.
Применяются эти элементы в портативной компьютерной технике и прочих ежедневно используемых устройствах. В настоящее время более востребованными являются флеш-карты microSD. Это объясняется частым использованием плееров, мобильных, планшетов и прочих портативных устройств.
За счет данных карт удается в значительно степени увеличить первоначальный объем памяти используемых аппаратов. Очень часто при покупке устройства карта дается в подарок. Если ее объем памяти маловат, то можно в любой момент приобрести другую карту.
В комплекте с данным видом накопителя предполагается наличие адаптера, который позволяет использовать данные элементы при работе с ноутбуками. Также пользователи могут работать с SD. Существует несколько типов карт. В них можно разместить информации на 2 ГБ и это не предел. Максимально возможный объем — 2 ТБ.
Работа с картами. Очень важные моменты
На каждой карте есть данные о количестве памяти и скорости. Важно учитывать параметры скорости используемого устройства, чтобы подобрать тот накопитель, который бы работал максимально корректно. Это нужно помнить при работе с SD картами.
Если пользователь выбрал microSD, то также нужно учитывать скорость обмена информацией. Практически во всех ноутбуках есть специальный разъем, в который можно вставить картридер. Так что работать с миниатюрными носителями данных очень удобно.
Невозможность распознания флеш-карт и прочих видов накопителей
В некоторых случаях трудности могут возникать именно потому, что используемая карта и системный диск устройства могут обозначаться одной буквой. Чтобы исправить это, потребуется осуществить переход в параметр, в котором можно будет производить работу по управлению дисками. Для этого необходимо открыть меню, расположенное в нижней части рабочего экрана.
Если вдруг карта памяти попала в данный перечень, то потребуется изменить ее обозначение на уникальное. Кликаем по названию этого объекта правой кнопкой мышки, а после в обязательном порядке производим корректировку названия, чтобы присвоить объекту уникальное имя. После проводим форматирование. В ходе этой процедуры информация с устройства стирается.
В обязательном порядке сохраняем предварительно все данные, чтобы в дальнейшем иметь к ним доступ. При проведении данных манипуляций ситуация должна быть исправлен. Так что теперь устройство должно определить подключенный к нему элемент.
Вторая причина: отсутствие драйверов
Чаще всего именно эта причина является наиболее распространенной. Даже если устройство только что было наполнено новыми программами и важными драйверами, то можно было забыть установить несколько важных компонентов. Так что придется скачать специализированную утилиту, которая поможет определить все недостающие драйвера.
Итак что устранить эту проблему удается достаточно быстро. Пользователи могут бесплатно скачать программу-помощника, благодаря которой в дальнейшем осуществляется поиск важных элементов, способных сделать работу устройства более производительным.
Актуальная методика: подключение карты через USB
Реализовать данное действие удается именно с помощью какого-нибудь стороннего устройства. Это позволит проверить то, работоспособной или нет является флешка и прочие аспекты. Если сторонний аппарат распознает подключенный накопитель, то проблема именно в первом устройстве.
В таком случае придется реализовать те процедуры, которые указаны в данной статье. Вообще, сложностей в этом вопросе возникать не должно. Если даже флеш-накопитель не определяется, то существуют методы, которые могут устранить данную неполадку.
Так что пользователям не нужно огорчаться, если это случилось. Всегда есть выход. Важно проверять наличие всех необходимых драйверов, без которых работа устройства и всех его компонентов не будет функциональной. Так что стоит постоянно следить за рабочим состоянием аппарата.
Работа со столь компактными объектами является весьма популярной. За счет появления данного вида карт можно больше не прибегать к использованию дисков. Пользователю достаточно подобрать наиболее подходящий вариант карты, чтобы флеш накопитель имел необходимый объем памяти и полностью соответствовал по скорости обработке информационных данных. Правильный выбор сделать просто, если есть представление о каждом виде карты.
Компьютер не видит флешку - решение есть.Здравствуйте. Ваш компьютер не видит флешку , карту памяти или жесткий диск и вы задаетесь вопросом, что же делать? Наверняка у каждого пользователя компьютера возникала подобная ситуация, а то и не одна.
Сегодня я вам помогу с этим вопросом. Расскажу какие бывают проблемы с отображением usb устройств и возможности их решения. Кстати прошлая статья была про восстановление данных с флешки. Если вам это интересно, то восполняйте багаж своих знаний.
Ваш компьютер не видит или не определяет флешку, жесткий диск и карту памяти. Давайте рассмотрим возможные причины сложившейся ситуации. В конце статьи не забудьте посмотреть наглядный видео урок, как сделать так, чтобы флешка или жесткий диск заработали.
Небольшой план статьи
- Определение устройства
- Индикатор питания
- Передние usb порты
- Не хватка питания
- Usb выключены в биосе
- Устройство usb не опознано
- Устаревшие драйвера
- Вирусы
- Разные файловые системы
- Заключение
Определяем устройство
Первым делом нужно определить как именно компьютер не видит ваш usb накопитель. От данного ответа будет ясно можно ли восстановить данные с флешки или нет.
Для этого нужно зайти в диспетчер устройств Windows.
Для того чтобы в него войти, нужно нажать правой кнопкой по ярлыку моего компьютера на рабочем столе или в меню пуск, перейти в свойства, нажать на диспетчер устройств.
После этого выбрать дисковые устройства.
В диспетчер устройств и вкладку дисковые устройства мы попали. Если ваша флешка или карта памяти отображается в этом списке, то с большой вероятностью можно восстановить данные на них. Если же флешки там нет, то скорее всего перегорел контроллер карты памяти. Рекомендую попробовать подключить ваше usb устройство к другим компьютерам.
Если ничего не поменяется и флешка так же будет не видна, то наверняка дело в неисправном контроллере. С такого устройства usb наврятли вы вытащите данные, можно конечно обратиться в специальные заведения, которые этим занимаются (они есть не во всех городах), но они с вас возьмут кругленькую сумму за работу. Так что подумайте - нужно это вам или нет.
Ваша флешка видна как устройство, но в моем компьютере или проводнике она не отображается, или просит, чтобы её отформатировали. Для этого нужно зайти в управление дисками. Чтобы в него попасть нужно выполнить следующие действия. Вот скриншоты для наглядности:
Устройство отображается, пишет свой объем и файловую систему - он готов к работе и функционирует нормально.
Устройство отображается, показывает свой объем, но не отображает файловую систему и пишет "не определен". Для того чтобы его задействовать, нужно нажать правой кнопкой мыши в окошке не определен и выбрать форматировать. Можно поставить галочку быстрое форматирование и нажать OK. После того как устройство отформатируется, оно должно заработать в нормальном рабочем режиме.
Отображается как съемное устройство, пишет нет носителя и не показывает файловую систему. Все эти параметры говорят о том, что данное устройство не исправно, имеются внутренние или внешние повреждения контроллера. С такой флешки наврятли можно прочитать информацию, без специального дорогостоящего оборудования.
Индикатор питания
При подключении флешки к компьютеру должен загореться небольшой индикатор на usb устройстве. Если он загорелся и начал моргать, то с флешкой все нормально, а вот с операционной системой нет, нужно искать причину в ней. Если индикатор флешки не загорелся, то проблема может быть в самом устройстве или подключаемом порте компьютера.
Передние usb порты
Бывали случаи, когда флешку подключают к компьютеру через передние usb порты, а флешка не работает. Возможно эти передние usb выключены или забыли их подсоединить к материнской плате.
Не хватает питания
Не хватка питания в основном возникает при подключении жестких дисков через передние usb порты компьютера, концентраторы и хабы. Лучше всего такие устройства подсоединять непосредственно к разъемам usb на материнской плате, то есть сзади компьютера. Если вы пользуетесь хабом или концентратором usb, то отключите ненужные устройства, возможно это поможет. Так же причина может быть в маломощном блоке питания компьютера.
Usb выключены в биосе
Эта проблема случается редко. В основном в компьютерных клубах и подобных развлекательных заведениях. Для чего это нужно? Для того, чтобы человек не занес вирусы и не загрузил разные программы и не нужную информацию на компьютер. Это скорее мера защиты. Если это домашний компьютер, то нужно зайти в настройки биоса и выставить галочку на включении запуска usb устройств в материнской плате.
Устройство usb не опознано
Устройство usb не опознано и при подключении флешки, операционная система дает ей уже задействованную букву (использующуюся метку тома). Это происходит не всегда, бывают и другие случаи. Для того чтобы это исправить нужно зайти в панель управления компьютером.
Как в неё заходить я показал выше или можете вызвать окно Выполнить - сочетание клавиш на клавиатуре Win+R (флажок между Ctrl и Alt плюс буква R) и набрать команду diskmgmt.msc. Зайти в управление дисками, найти нужное устройство - флешку, нажать по ней правой кнопкой мыши и выбрать Изменить букву диска или путь к диску. В появившемся окне можно добавить или изменить эту букву.
Устаревшие драйвера
Возможно, что у вас устаревшие драйвера - обновите их. Для этого нужно узнать какая фирма производитель и модель вашей материнской платы. Обычно пишется на коробке с упаковкой, если вы их сохранили конечно. Если нет, то воспользуйтесь программой Everest или Aida. С помощью них можно узнать модель вашей материнской платы и много другой полезной информации о вашем компьютере. После того, как все узнали, нужно зайти на официальный сайт производителя, найти нужную системную плату и скачать драйвера на чипсет и устройство usb, если таковые там есть.
Вирусы
Бывали случаи, что компьютер не распознает флешку из-за вирусов, которые появились в вашей операционной системе. Для этого рекомендую пользоваться хорошими антивирусными программами и делать полную проверку на вирусы минимум один раз в месяц. Если у вас его нет, то можете воспользоваться бесплатным антивирусом Касперский яндекс версия , или приобрести платный продукт.
Разные файловые системы
Такое встречается, но очень редко. Ваш компьютер не видит флешку из-за конфликта файловых систем компьютера и флешки. Большинство флешек работают в двух файловых системах FAT и FAT32, а жесткие диски в NTFS.
Можете попробовать отформатировать вашу флешку в другом формате например FAT32 или NTFS. Возможно после этого все заработает нормально.
Полезная информация. На флешку в формате FAT и FAT32 можно закинуть информацию одним файлом не более 4 Гигабайт, а на жесткий диск гораздо больше. Поэтому если вы столкнетесь с такой проблемой будьте к этому готовы и имейте ввиду.
А на десерт посмотрите небольшой видео урок, как сделать так, чтобы компьютер увидел флешку и жесткий диск. Для удобного и приятного просмотра, рекомендую смотреть это видео на весь экран, то есть в полноэкранном режиме.
Компьютер не видит флешку и жесткий диск
Достаточно часто владельцы Android-девайсов сталкиваются с неприятной проблемой, когда телефон MicroSD. Что делать в таком случае, какие методы устранения проблемы применить? Для начала следует определить первопричину и проанализировать возможные ситуации.
Почему телефон не видит флешку MicroSD?
Само собой разумеется, причин для таких сбоев может быть сколько угодно. Здесь и программные сбои самой системы, и банальное отсутствие контакта между картой памяти и картоприемником, и нарушения в файловой системе USB-накопителя, и даже физическое повреждение.
Впрочем, ситуация может выглядеть двояко. С одной стороны, это может касаться только что купленной новой карточки, а с другой - проблема может заключаться в том, что с течением времени телефон перестал видеть флешку MicroSD. Что делать в таком случае, сейчас и будет рассмотрено.
Кстати, здесь не будет обсуждаться вопрос совместимости карты и самого телефона. На это стоит обратить внимание отдельно, поскольку устаревающие гаджеты не способны определять SD-карты последнего поколения. Более того, может быть и такое, что память карты больше той, что заявлена в поддержке устройства. Так что и в этом случае карта не определится.
Телефон не видит флешку MicroSD: что делать в первую очередь?
Если возникают проблемы с уже установленной картой памяти, как ни звучит, причиной может стать обычное загрязнение девайса, скажем, попадание пыли. Согласитесь, далеко не каждый пользователь постоянно чистит свой телефон.

Здесь выход самый простой: вытащить карточку из телефона, протереть контакты на самой флешке и на картоприемнике, после чего вставить ее заново. Кстати сказать, такой вариант подходит и для новых карт. Ну, мало ли, контакты просто не сработали. Поэтому не спешите бежать в сервисный центр или выбрасывать только что купленную карту.
Использование режима Recovery
Если простейшие манипуляции с контактами не помогают, можно использовать специальный режим восстановления (Recovery), предусмотренный в любом Android-устройстве, хотя для начала можно произвести обычную перезагрузку.

Для доступа к нужному нам режиму используется одновременное удерживание кнопок питания и уменьшения громкости. Это самый распространенный вариант. Но, в принципе, каждый производитель может сам назначать и другое сочетание. Суть не в этом. После старта аппарата появится специальное сервисное меню, где нужно выбрать пункт Wipe cache partition, после чего следует просто перезагрузить девайс. Если же и после этого телефон не видит MicroSD, переходим к более действенным мерам. Они будут кардинально отличаться от предыдущих шагов.
Проблемы с картой MicroSD на компьютере: что можно предпринять?
Ну, во-первых, стоит отметить вообще исключительную ситуацию, когда и компьютер, и телефон не видит флешку MicroSD. Это уже хуже. На телефоне такая проблема практически никогда не исправляется.
Для начала следует вставить карту в другое устройство или компьютер и убедиться в ее работоспособности. Если оно обнаружено, проблема только с телефоном или наименованиями дисков на компьютере. Если же карта не обнаруживается, проблема уже либо с файловой системой, либо с самой картой памяти.
Итак, для начала следует использовать которое в Windows вызывается достаточно быстро. Можно использовать сочетание Win + X с последующим выбором управления дисками или ввести в поле строки меню «Выполнить» команду diskmgmt.msc.

Такой способ хорош тем, что в главном окне будут отображены абсолютно все подключенные дисковые устройства, даже неформатированные. Весьма возможно, что литера съемной карты, например «F», совпадает с обозначением оптического привода. Кликаем правой кнопкой на карте и выбираем команду изменения буквы.
Впрочем, после такой операции тоже может проявиться ситуация, когда именно телефон не видит флешку MicroSD. Что делать, ведь на компьютере она уже распознается? Самым простым вариантом исправления ситуации станет частичное или полное форматирование носителя. Однако полное форматирование с удалением всех данных и повторным созданием файловой системы все-таки выглядит предпочтительнее.
Его можно произвести либо здесь же, либо из стандартного «Проводника». В обоих случаях правым кликом вызывается где и выбирается строка форматирования. В новом окне нужно снять галочку с быстрого форматирования, после чего указать создание Но, в принципе, FAT32 устанавливается системой по умолчанию. Теперь остается подтвердить старт процесса и дождаться его окончания. После этого можно смело вставлять карту в телефон.
Восстановление работы карты MicroSD
Теперь несколько слов еще об одной ситуации, когда телефон не видит флешку MicroSD. Что делать, если на компьютере она обнаруживается, а на мобильном гаджете - нет?
Сначала следует опять же подключить карту к компьютеру и ноутбуку и провести стандартную проверку устройства на наличие ошибок. Используем тот же «Проводник» с последующим переходом в меню свойств. Там выбираем раздел сервиса и с обязательным указанием автоматического исправления ошибок. Также, хотя это и необязательно, можно задействовать тест поверхности с автоматическим восстановлением поврежденных секторов.
Еще один вариант подразумевает исправление доступа к карте памяти именно на компьютерных терминалах, а также нормализацию параметров и ключей системного реестра в ветке HKLM. Следует найти в дереве каталогов папку SYSTEM, в которой расположена директория StorageDevicePolicies. В правой части определяющему параметру необходимо присвоить нулевое значение (как правило, это 0x00000000(0)). После этого проблема должна исчезнуть.

Наконец, если карта имеет незначительные физические повреждения, что обычно связано с нарушениями работы микроконтроллера, придется искать специальные утилиты для форматирования, предварительно узнав параметры VID и PID. Это же можно осуществить с помощью специальных программ, таких как USBIDCheck, или разобрав карту (где данные указаны на внутренней микросхеме).
Затем из Интернета для каждой карты определенного производителя в соответствии с известными параметрами скачивается программа, после чего и производится форматирование.
Заключение
Если по каким-либо причинам съемное устройство не определяется, паниковать не стоит. Сначала нужно определить первопричину сбоев. Как показывает практика, любой из предложенных методов помогает решить проблему. Если говорить именно о телефонах, здесь, скорее, подойдет чистка девайса от загрязнений, форматирование карты или восстановление работоспособности, как это было описано в последнем варианте.
Кстати, здесь не рассматривался вопрос совместимости карты и самого телефона. На это стоит обратить внимание отдельно, поскольку устаревающие гаджеты не способны определять SD-карты последнего поколения.
Для расширения системы хранения информации в телефоне мы часто пользуемся флеш-картами. Это дополнительный объем памяти для портативных устройств. MicroSD - минимальный формат карты с адаптерами для возможности использования в слотах обычных SD-карт. Объем дополнительной памяти предоставляемый данными устройствами может достигать 2 ТБ. Для их корректного использования следует учитывать совместимость форматов телефонов и используемых карт памяти.
Есть несколько причин по которым вы сразу можете определить необходимость использования дополнительной карты памяти: частые сбои и зависания в режиме фото и видео съемки, на выходе - поврежденные видеофайлы, длительная буферизация в режиме съемки.
Бывают такие ситуации когда телефон не видит применяемую карту. Такое происходит и с новыми и с уже испытанными флешками. Ситуация неприятна, но возможна для разрешения и исправления.
Почему телефон не видит флешку MicroSD
Причин слепоты вашего телефона по отношению к флешке может быть множество. Правильное определение истинной - поможет быстро исправить ситуацию. Первоочередная задача попытаться проанализировать данное событие и отбросить в сторону или подтвердить самые очевидные причины возникшей проблемы. Для этого, даже будучи простым пользователем, вы можете провести некоторые операции для выяснения ситуации.
Тщательный внешний осмотр флешки Микро СД поможет определить есть ли нарушение целостности или физическая изношенность, каковы ее эксплуатационные сроки, нет ли несовпадений по параметрам использования с телефоном, быть может имеют место засорение или нарушение контактов картоприемника.
Технические характеристики карты памяти MicroSD можно считать на поверхности карты, рядом с логотипом. Там находятся данные по совместимости со стандартными устройствами по классу и скорости записи, указывается поддержка интерфейса.
Если внешний вид и соответствия по параметрам использования в порядке, возможно создают проблему сбои в файловой системе.
Проблемы с внутренней памятью
Внутренняя память телефона вещь конечно не бесконечная, но иногда проблема вовсе не в ее переполненности. В желании ее почистить мы превосходим сами себя и в порыве удаления ненужного удаляем файлы отвечающие за согласованную работу операционной системы. Вот тут и может быть корень проблемы. Вместе с ненужными файлами мы могли удалить важные и необходимые для корректной работы системы. Для нормализации ситуации потребуется системный анализ и восстановление.
Если вы недостаточно опытны, но упорны в желании самостоятельно разобраться со своим девайсом, а система вам это позволяет (открыт доступ посредством root-прав), будьте осторожны и внимательны, постарайтесь не трогать того что вам непонятно, а если уж решились - изучите данный вопрос хотя бы средствами интернета.
Что делать в первую очередь
Что можно сделать для разрешения данной проблемы на уровне пользователя не усложняя ситуацию и не вмешиваясь в налаженную работу системы.
Осмотрите карту Микро СД на наличие физических повреждений: царапин, деформаций.
Проверьте контакт и чистоту соединений с картоприемником. По возможности очистите их от пыли, сора или посторонних включений.
Выясните совместимость применяемого устройства и способность телефона его поддерживать по техническим и технологическим параметрам.
Учитывайте время эксплуатации MicroSD. Возможно технический ресурс данного устройства уже исчерпан.
Если эти простые исследования не дадут результата, то следует приступить к более сложным манипуляциям и пристальному изучению состояния флешкарты. Для начала просто перезагрузите телефон. Полностью выключите, а потом включите. При этом проходит поверхностный анализ системы и обычно устраняются мелкие несоответствия, сбои и нарушения в ее работе.
Режим Recovery
Если не помогает обычная перезагрузка, в системе Android предусмотрен режим восстановления системных программ Recovery. Он проверяет целостность файловой системы и дает команды на сброс настроек. При работе данного режима основные программные файлы сохраняются на созданной точке восстановления затрагивается работа настроек и некоторых параметров. Относится к режимам предусмотренным производителем девайса.
Путей входа в него может быть несколько. Один из наиболее распространенных способов доступа - одновременное нажатие кнопок питания и уменьшение громкости. Возможно придется поискать в интернете особенности входа в режим Recovery для вашей марки телефона.
Если у вас все получилось, на экране увидите меню сервиса. Выбираете строчку меню wipe cache partition и перезапускаете девайс.
Эта операция должна исправить ситуацию, но если изменений не произошло придется искать другую причину некорректной работы системы.
Определить причину данной ситуации и выяснить все ли в порядке с телефоном или дело все-таки во флешке MicroSD можно вставив ее в другой телефон. Если другой аппарат сразу видит вставленную карту, значит ваш телефон требует если не ремонта, то тщательного осмотра. Если посторонний девайс также не замечает вставленной карты памяти, то проблема явно в ней.
Проблемы с картой MicroSD на компьютере
Определить состояние флешки можно и с помощью компьютера. Если вставленная в него карта не отразилась, то именно она является проблемой в данной ситуации.
Одним из источников ваших неприятностей может быть файловая система. Как вариант такой ошибки некорректные наименования дисков. Хотя при этом компьютер распознает вставленную карту. Как исправить данную ситуацию?
При входе в систему управления дисками (Win + X) выполняете команду diskmgmt.msc, так вы обнаруживаете даже неформатированные диски. Неразбериха может возникнуть из-за одинаковых буквенных названий разных дисков. Следовательно, нужно их изменить. Если случилось такое совпадение по наименованиям, выбираем команду «перенаименовать» и изменяем название диска. Следует учитывать что после этого теперь уже телефон может не увидеть карты из-за изменения названия. Поэтому решаясь на изменения в наименовании удостоверьтесь в правильном формате присвоенного имени. Иначе телефон просто не определит флешку как диск и вы вернетесь к тому этапу с которого начали. Возможно выходом станет форматирование карты, полное или частичное.
Как восстановить работу карты MicroSD
Самостоятельное восстановление проблемной карточки Микро СД обычно начинается со стандартной проверки на ошибки. С помощью проводника указываем проверку нужного диска с автоматическим исправлением обнаруженных ошибок. Для восстановления секторов задействуйте текст поверхности.
При форматировании карты памяти файловую систему оставляете FAT32. Такие форматы как NTFS Android не читает. Хотя FAT32 может стоять по умолчанию.
После проведенной операции вставляем флешку в телефон и проверяем результат.
Можно попробовать возобновить доступ к карте памяти в ветке HKLM. Через папку SYSTEM в разделе storage device policies присваиваем нулевое значение определяющему параметру (0x00000000(0)). После этого происходит нормализация параметров и ключей системных реестров. Это может помочь решить вопрос доступа к MicroSD.
Если из-за некорректной работе микроконтроллера на флешке обнаружены физические повреждения, находим утилиты для форматирования по параметрам VID и PID. Помощник - программа USBIDCheck. Если нужные данные решитесь искать на самой флешке, придется ее разобрать чтобы добраться до внутренней микросхемы, там и размещены необходимые данные о производителе. По ним находим и скачиваем соответствующую программу, и с ее помощью производим форматирование.
После каждого этапа работы не забывайте контролировать состояние карты памяти и проверяйте результат работы вставляя ее в телефон.
Выводы
Изучение данных материалов поможет вам сориентироваться при возникновении проблем с применением карты MicroSD для увеличения объема памяти телефона и расширения его пользовательских возможностей. Поможет правильно определить причины связанные с не отображением дополнительной карты памяти. Проанализировав ситуацию вы сможете понять доступно ли самостоятельно разрешить сложившуюся ситуацию или следует обратиться за помощью в сервисные центры.
Как правило, большинство вопросов связанных с такой неприятностью в работе девайса разрешаются благополучно на уровне пользователя. Если вышеперечисленные методы не принесли результата, вам так и не удалось ничего сделать с Микро СД, не спешите выбрасывать проблемное устройство, следует все-таки обратится к специалистам.
На сегодняшний день довольно большой популярности набрал способ хранения данных на переносных флеш-накопителях. И сейчас все производители флешек бороться за создание максимально маленькой по размерам и большой по объёму памяти флешки, лидирующие позиции в минимальных размерах занимают Micro SD карты.
Micro SD флеш-карты на сегодняшний день являются самыми маленькими устройствами хранения данных, которые запущенны в серийное производство.
Из-за очень хрупкой структуры эти накопители довольно часто приходят в негодность в следствии физических повреждений, или некорректного завершения работы с такими флеш-накопителями.
Не редки случаи, когда после небольшого периода работы с картой она перестаёт читаться либо вовсе не определяется устройствами, поэтому нельзя полагаться на долговечную работу такого накопителя. Советую использовать Micro SD карту как пространство для работы, а не для постоянного хранения информации. Хотя с каждым днем производители таких SD карт улучшают их стойкость, и все больше приближают их к возможности использования для постоянного и долговечного хранения информации.
Причины, по которым компьютер может не определять Micro SD карту:
· Аппаратная проблема.
· Поломка флешки.
· Присвоение уже назначенной буквы раздела.
· Конфликт файловых систем.
· Вредоносные программы в операционной системе.
Если ваша Micro SD карта перестала определяться телефоном, фотоаппаратом либо другим устройством, тогда вам необходимо извлечь ее и вставить в компьютер для диагностики, определения и устранения проблемы.
Перейдем к рассмотрению и устранению самых частых причин неисправности такого флеш-накопителя.
Как проверить определилась ли Micro SD карта на компьютере?
Для того, чтобы понять определил ли ваш компьютер вашу Micro SD карту, можно воспользоваться 2-мя способами.
Первый способ.
Открыть мой компьютер и проверить подключение нового раздела. Если у вас появился новый диск, тогда флешка определилась. 
Второй способ.
Если в проводнике ничего не появилось, тогда стоит проверить определил ли вообще компьютер, что к нему подключили SD
карту. Для этого заходим в мой компьютер, нажимаем правой кнопкой мыши по компьютеру и в выпавшем меню выбираем «Управление». 
После чего откроется окно Управления компьютером, в нем в левой части находится меню. Нам необходимо выбрать раздел «Управление дисками».
В отобразившейся статистике мы можем увидеть все подключенные накопители к компьютеру, определить их объем, или же задать букву раздела. 
Если вы не увидели вашу SD карту в этом перечне, тогда читайте следующие причины и их решения.
Аппаратная проблема
Если вы пытаетесь подключить вашу SD карту к компьютеру через переходник или же через картридер, и ничего не происходит стоит первым делом проверить на работоспособность эти устройства сопряжения.
Если для подключения карты вы используете картридер, тогда попробуйте вставить в него заведомо рабочую Micro SD карту, если заведомо рабочая карта тоже не определилась, в таком случае проверьте и переустановить драйвера картридера. Если после всех проделанных попыток ничего не изменилось, тогда скорее всего проблема в картридере.
Если вы используете ноутбук, тогда скорее всего вы пытаетесь вставить SD карту через переходник, непосредственно во встроенный картридер ноутбука. Если при применении этого способа подключения так же ничего не происходит, тогда рекомендую проверить первым делом драйвера на встроенный картридер, после чего проверить на работоспособность переходник.
Драйвера для картридеров можно скачать и установить с официальных сайтов производителей, если у вам портативный картридер, который подключается через USB порт, тогда скачайте драйвера с оф-сайта производителя. В том случае если вы пользуетесь встроенным картридером ноутбука, тогда вы можете скачать драйвера с официального сайта производителя вашего ноутбука.
Для того, чтобы проверить определен ли драйвер вашего картридера системой, необходимо открыть «Диспетчер устройств», для этого нажимаем сочетание клавиш Win
+R
и в открывшейся строке «Выполнить» введите команду «devmgmt.msc». 
Откроется окно «Диспетчера устройств» в котором можно увидеть устройства на которых не установлен драйвер. Такие устройства будут помечены желтым треугольником с восклицательным знаком. Если таких устройств нет, тогда раскройте раздел «Переносные устройства» и убедитесь в том, что компьютер определил сам картридер, что бы отбросить вариант не рабочего устройства. 
Поломка флешки
В том случае, если вы проверили работоспособность выше указанных устройств и убедились в их исправности, тогда стоит проверить Micro
SD
карту на наличие физических повреждений, трещин, сколов, деформации или повреждения внешнего слоя, так как такой флеш-накопитель состоит из множества мелких дорожек, которые легко поцарапать и оборвать. 
Попробовать подключить её в какое-либо устройство смартфон, фотоаппарат и т.п. Если флешка не определяется ни в одном устройстве, тогда скорее всего она физически повреждена и ремонту не подлежит. К обращению в сервисный центр вас может с подвигнуть, только наличие на карте важной информации. 
Присвоение уже назначенной буквы раздела
Такого типа проблема встречается довольно часто. Это происходит при подключении SD карты к компьютеру, система присваивает ей туже букву, что и существующему разделу, из-за этого происходит конфликт и мы не видим нашу флешку в перечне дисков компьютера.
Для того чтобы устранить такого типа проблему открыть раздел «Управления компьютером» выше описан .
После попадания в раздел «Управления дисками» нам необходимо найти нашу флешку, ориентируйтесь на её объем, выбираем диск, совпадающий с объёмом нашей Micro
SD
карты. Нажимаем по нему правой кнопкой мыши и в выпавшем меню выбираем пункт «Изменить букву диска или путь к диску …». 
Откроется окно, в котором нам необходимо нажать кнопку «Добавить». 
В открывшемся окне выбираем букву этому разделу и нажимаем «ОК». 
Готово, мы задали букву нашему разделу, теперь проверяем его наличие в проводнике.
Конфликт файловых систем
Не редко встречаются случаи, когда флешка определилась, но открыть её не выходит. Причиной этому может быть конфликт файловых систем или повреждённая файловая система самой Micro SD карты. Если данные на флешке для вас не играют никакой роли, тогда можете попытаться отформатировать её в файловую систему NTFS .
Для этого нажмите правой кнопкой мыши на флешку и в выпавшем меню выберете пункт «Форматировать». 
В открывшемся окне форматирования в разделе «Файловая система» выбираем NTFS
, задаём Метку тома и нажимаем кнопку «Начать». 
Таким образом мы отформатировали Micro SD карту в формат NTFS , после чего вы можете открыть её.
Вредоносные программы в операционной системе
Столкнувшись с проблемой определения Micro SD накопителя, вы можете и не подозревать что виной всему этому могут быть вредоносные программы, так называемые вирусы, которые могут блокировать порты USB и не давать работать компьютеру с вашей картой памяти.
В таком случае лучше всего будет провести полное сканирование системы вашей антивирусной программой, или же прибегнуть к бесплатным антивирусным программам, которые смогу вам помочь в этом.
Одну из таких посоветую вам – это Dr.Web CureIt!
Программа является абсолютно бесплатной и предназначена только для сканирования и нахождения вирусных программ и удаления их.
Что бы скачать эту программу перейдите на официальный сайт Dr.Web по ссылке https://free.drweb.ru/cureit/
Скачайте программу и запустите сканирование.
После окончания удалите все найденные вредоносные программы и после перезагрузки компьютера попробуйте подключить Micro SD карту еще раз.
Заключение
Как видите причин, по которым ваш компьютер не видит Micro SD карту много, поэтому нельзя однозначно ответить на вопрос «Почему мой компьютер не видит карту памяти?», так как причиной этому могут служить проблемы различного характера. Что бы не ошибиться и решить проблему стоит по очереди проделать все шаги, описанные в этой статье.
Так же не забывайте, что при форматировании вся информация с флеш-накопителя будет удалена.
И советую все же не хранить важную информацию на накопителях такого типа, так они чаще всего отказывают в работе из-за очень хрупкого строения. Используйте такого типа накопители для непосредственной работы с файлами сохраняя их в более надежные места.